WordPressサイトでは、手軽に記事やサイトをまるごとバックアップできます。できれば定期的にバックアップしておきましょう。ウェブサイトにトラブルがあったときや、サーバーを引っ越すときにも有効です。
FTPファイル交換ソフトでコンテンツのダウンロード

FTPソフトを使ってサーバーよりファイルをダウンロードします。macの場合Cyberduckなども有効です。私はYummy FTPを使っています。FTPの設定はサーバーを契約したときに管理会社よりメールで送られてきます。なくした場合は、管理会社に連絡しましょう。
WordPressサイトの場合、ダウンロードが必須なのは以下の3つのフォルダです。
ドメイン>public_html>wp-contentの階層にある
●plugins
●themes
●uploads
以上のフォルダをドラッグアンドドロップでまるごとサーバーからローカルに保存します。
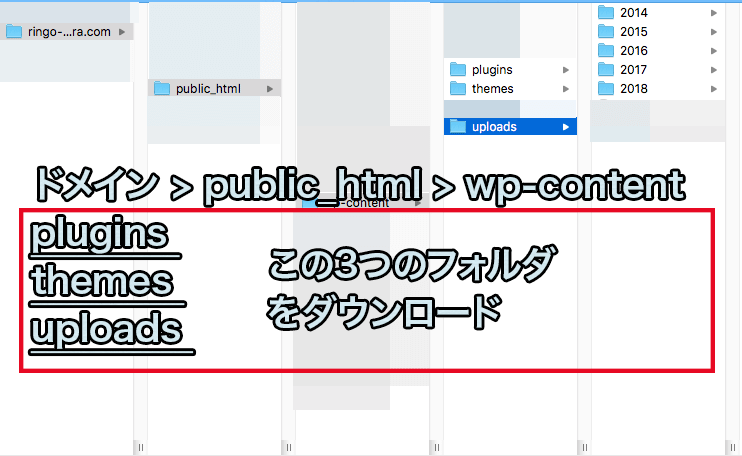
サーバーパネルからSQLファイルの作成
サーバーパネルからphpmyadminにアクセスします。
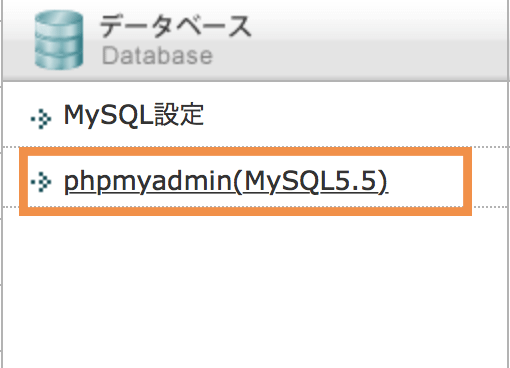
以下の設定でダウンロードを実行し、zip形式でSQLファイルをダウンロードします。
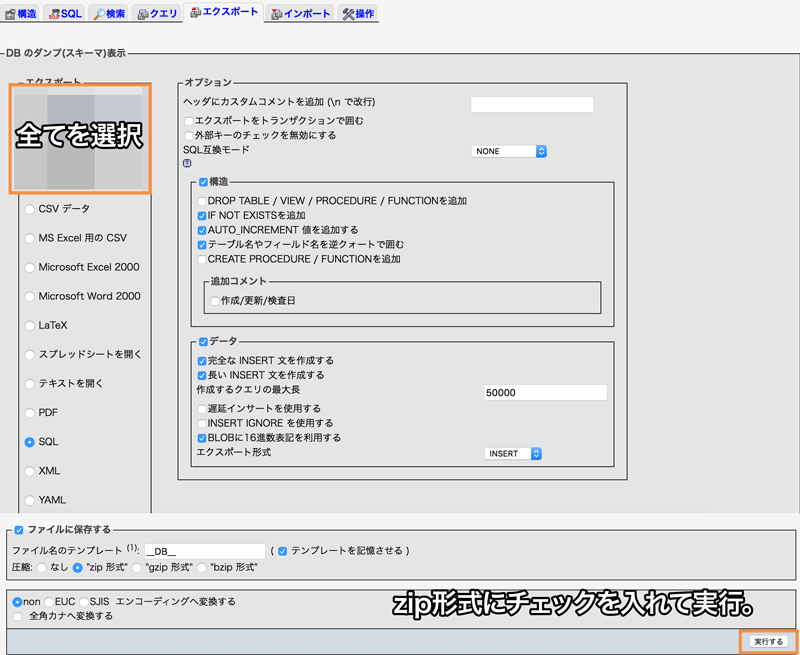
※画面はサーバーによって異なります。私はエックスサーバーを契約しています。
XMLファイルの取得
ブラウザでWordPressサイトにログインして、プラグインのWordPressインポートツールをダウンロードします。

ツール>エクスポートをクリックします。
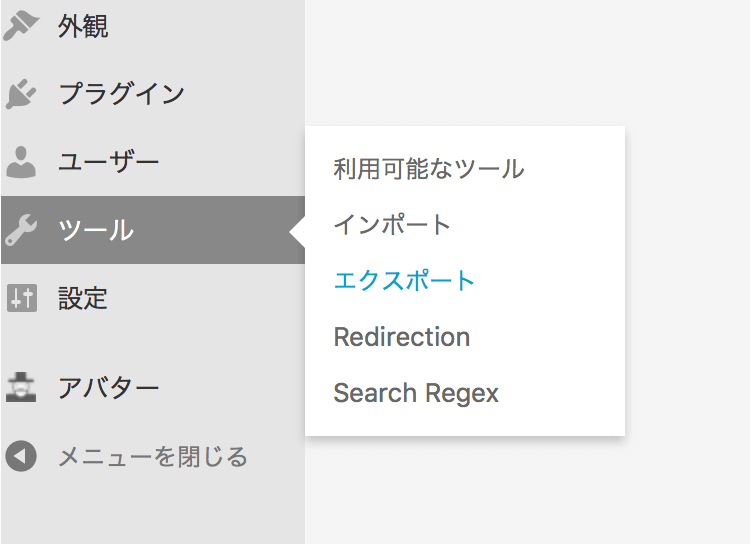
すべてのコンテンツをエクスポートすると、WordPressにある全てのデータがXMLファイルとしてダウンロードできます。
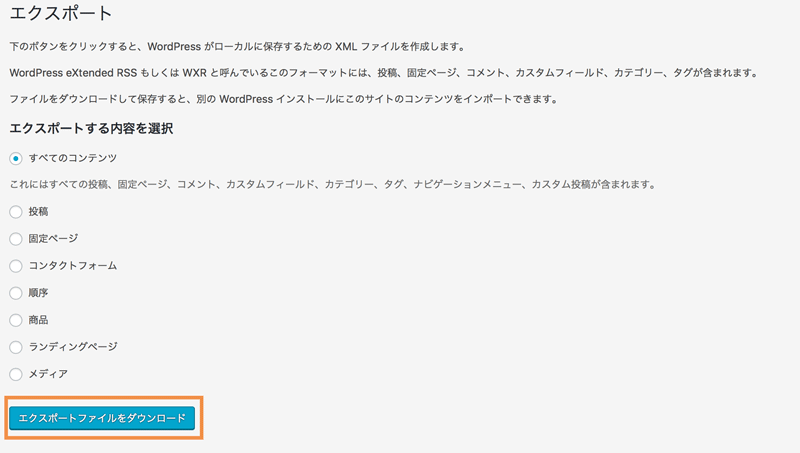
投稿や固定ページは、個別にバックアップもとれます。私の場合メディアはFTPでバックアップしているので、XMLでは「投稿」、「固定ページ」、「コンタクトフォーム」を選択してエクスポートしています。また、投稿では、任意の「カテゴリー」や「期間」も選択できます。
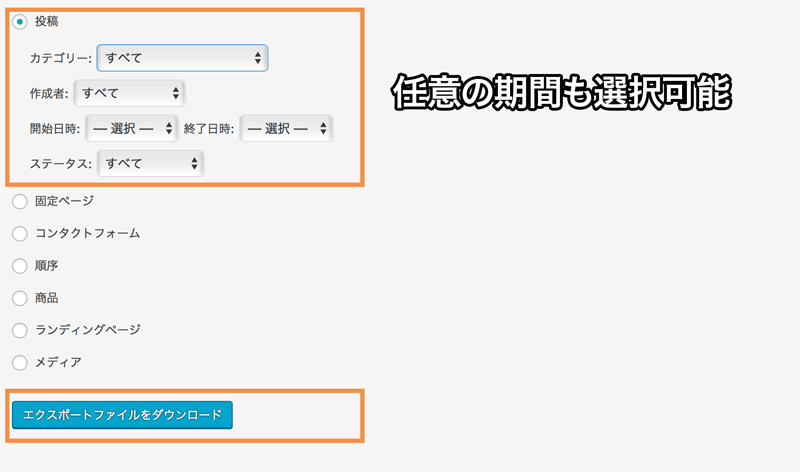
Evernoteで下書きを作成・バックアップ
Evernoteに記事を下書きすることで、1つのアプリでテキストだけでなく、画像やPs、Aiなどのファイルもひとつのノートに一括管理できます。物理的なバックアップですがとても有効です。
あとがき
サーバーからファイルとXMLファイル(SQLファイル)を最低限ローカルに保存してあれば復元はとても楽なのがWordPressのいいところです。定期的にバックアップはとっておきましょう。

