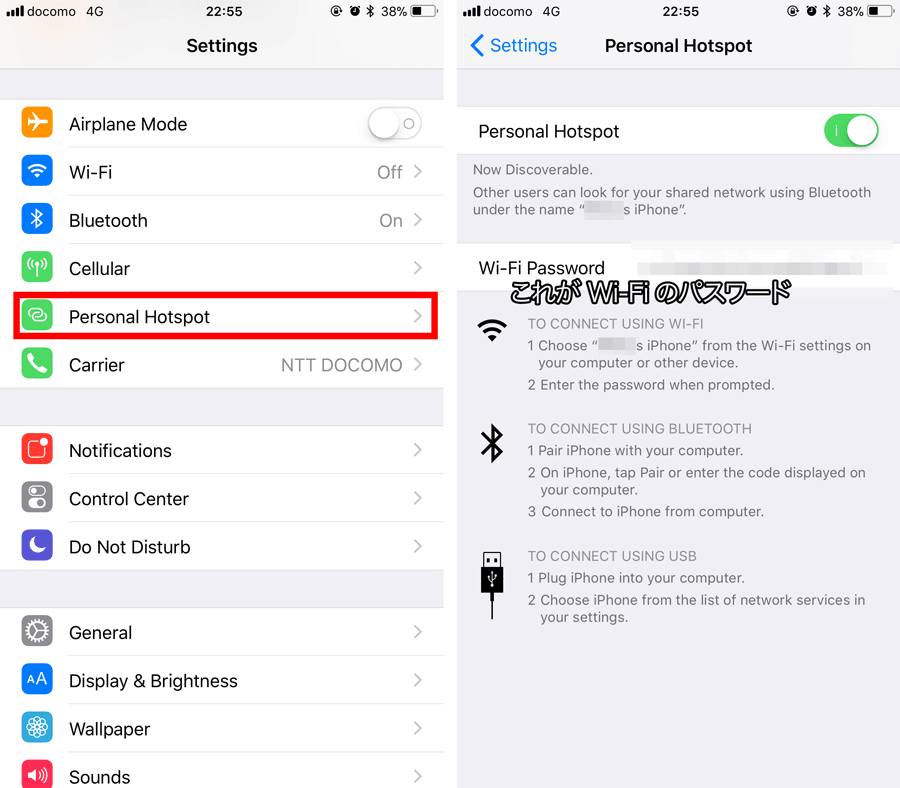以前似たような記事を書いたのですが、iOS 11からiPhoneのテザリングがとても楽になりましたので、改めて記事にします。
環境
Wi-Fiルーター側: iPhone 6s Plus (iOS 11.0.2)
Wi-Fi受信側: MacBook Pro 15-inch Late 2013 (macOS 10.13)
iOS 11でiPhoneをWi-Fiルーターとして使う方法(テザリング)
画面の下から上の方向にスワイプして、iPhoneのコントロールセンターを開きます。
ここで図のネットワーク関連のアイコン群 (①)を長押しします。メニューが表示されるので、Wi-FiとBluetoothをONにしたあと、右下「②パーソナルホットスポット」をタップします。
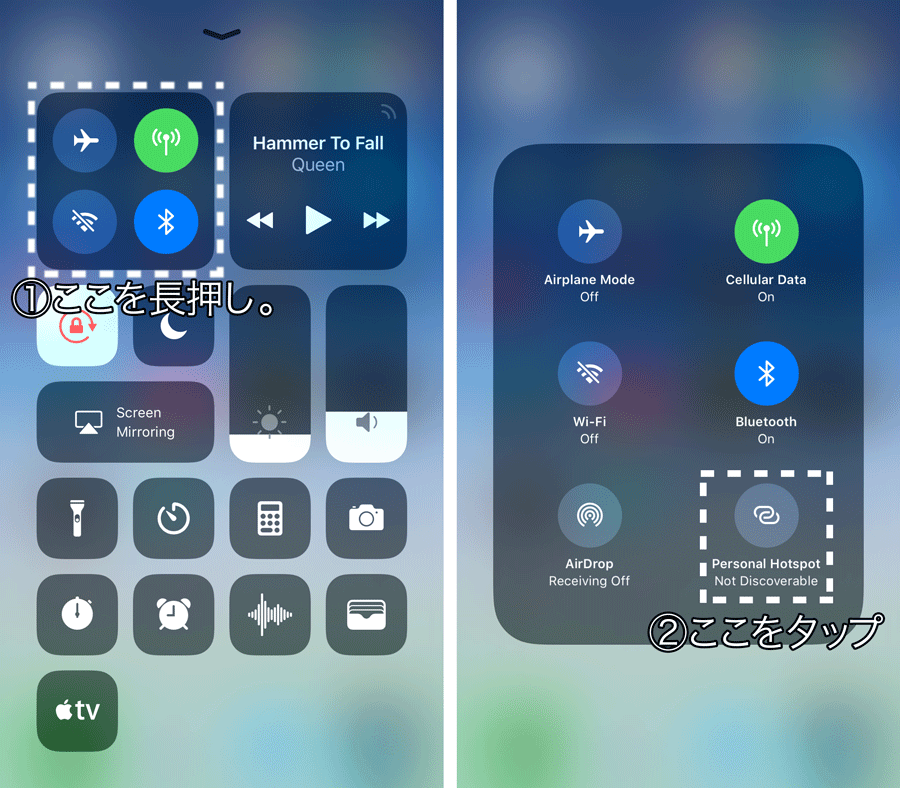
近くにWi-Fiルーターとして利用できる状態になると、このマークが緑色になります。これでiPhone側の設定は終了です。※緑色にならない場合は、iPhoneのWi-FiとBluetoothがONになっているか確認し、設定アプリからパーソナルホットスポットのON/OFFを切り替えてみてください。
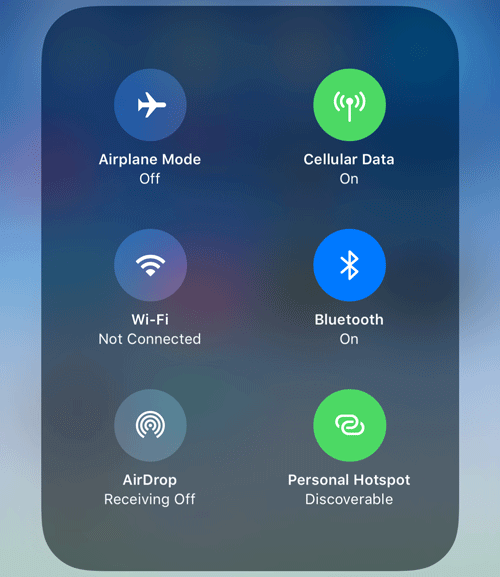
続いて、Mac側のステータスバーのWi-Fiマークをクリックすると、「◯◯のiPhone」というネットワーク名(任意で変更可能です。)があるので、これをクリックします。接続に成功すると、Wi-Fiのアンテナマークがチェーンの記号に変わります。
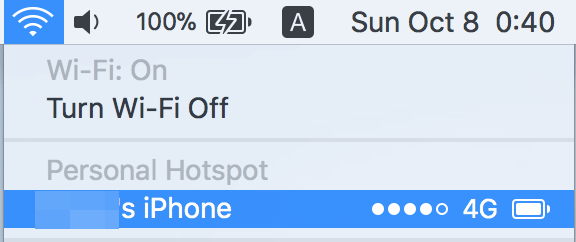
Wi-Fiのパスワードを求められたときには、設定アプリを開いてから、「パーソナルホットスポット」をタップすると、Wi-Fiのパスワードが表示されます。このパスワードをMacで入力すると、ネットワークに接続できるはずです。