iPhoneやiPadをフル活用するためにはiTunesは必須です。iPhoneやiPadで撮影した写真、設定情報、アプリケーション内部のデータ等もバックアップすることができます。
関連記事: iTunesの音楽ライブラリをバックアップする方法
バックアップを取ることで、新規にiPhoneやiPadを購入したときに、前のiPhoneのデータや設定ををそのまま新しいiPhoneに移すことができるため非常に便利です。言い換えれば、新しいiPhoneで煩わしい初期設定をする必要が無く、前の環境をそのままに新しい端末を使うことが出来ます。
バックアップの2種類の方法
基本的にバックアップ方法はiTunesでバックアップする方法と、iCloudでバックアップする方法があります。
iCloudの方法は便利なのですが、同期に時間がかかるので私は使っておらずMacのiTunesにデータのバックアップをとっています。今回はiCloudのバックアップ方法ではなく、iTunesにiPhoneのバックアップを取る方法をご紹介します。
初心者向けの記事ですので、Macをゴリゴリ使う方は何をいまさらという感じもしますが、iPhoneのユーザー数の多くは学生であったり主婦の方であったりする場合も多いため私のサイトでもご紹介します。今回は私のiPhone 6 PlusをMacのiTunesにバックアップを取っています。
必要なもの
・MacまたはWindowsのPC
・通信ケーブル(iPhone5以降はLightningケーブル)
・iTunes
環境
・MacBook Pro Retina 15-inch Late 2013 (OS X 10.9.5)
・iTunes 11.4
・iPhone 6 Plus (iOS8.1.2)
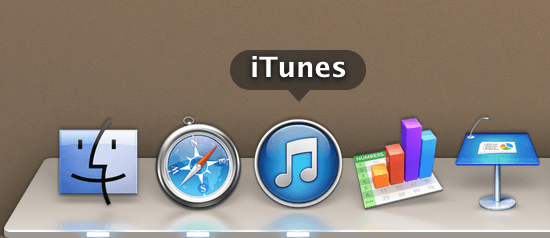
iTunesを使ったバックアップ方法
まず、iPhoneとパソコン(以下Mac)にLightningケーブルを使用して接続します。その後iTunesを起動します。
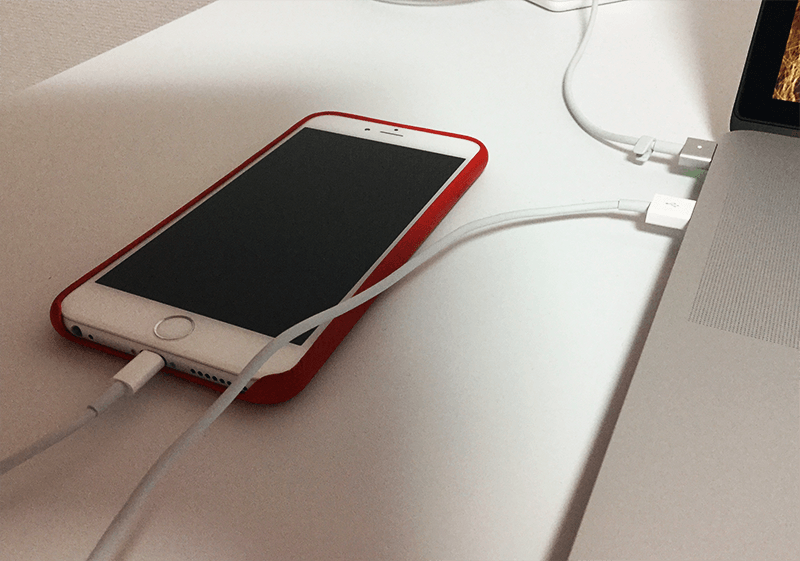
MacのiTunesの画面です。iTunes画面の右上に“iPhone”というボタンが出現するはずなので、ここをクリックします。
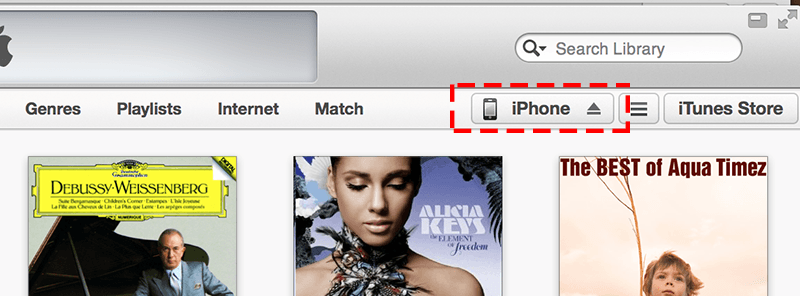
iTunesの画面にiPhoneの情報が表示されます。ここでは電話番号やシリアルナンバー等の情報等も表示されます。ここでバックアップの欄に、バックアップ先を“This computer”(このコンピュータ)にチェックを入れ、“Back UP Now”(今すぐバックアップ)をクリックします。すると、ステータスバーが表示されバックアップが開始されます。完了するとステータスバーが消えるはずです。これで完了です。
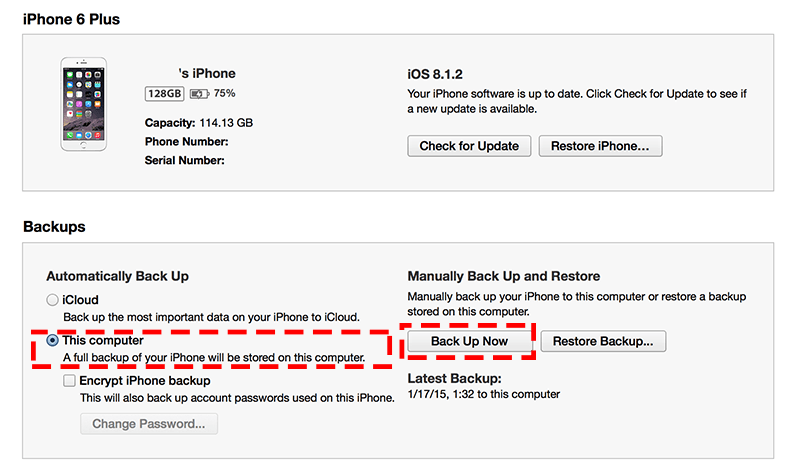
バックアップしたデータはiTunesの環境設定で確認できます。(iTunes>環境設定>デバイス)ここでiTunesでバックアップを取得したデータを確認することができ、バックアップの削除も可能です。
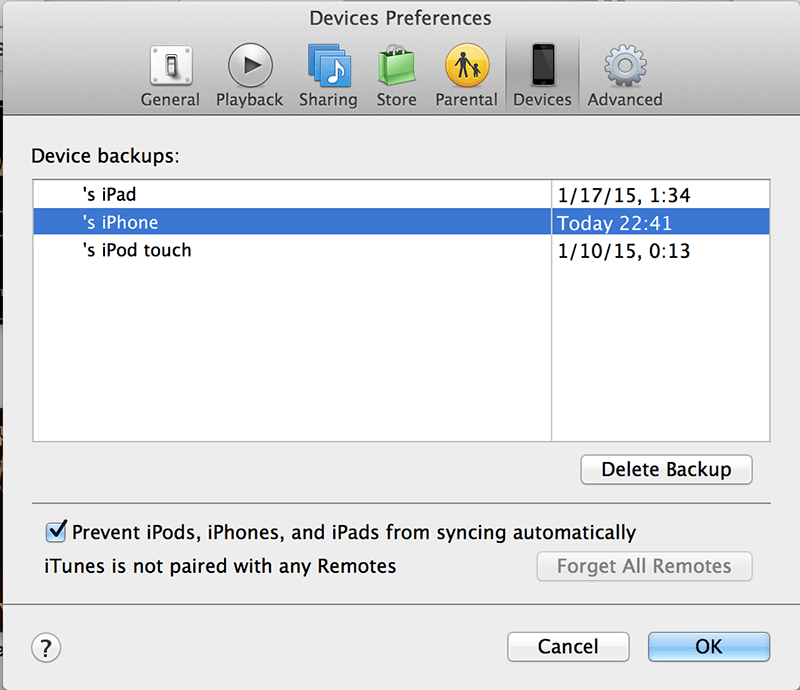
あとがき
iPhoneの大きなメリットはバックアップが簡単に取れること。携帯のデータもかなり大切なものなので、バックアップはこまめにとっておきましょう。私は月1-2回くらいの頻度でバックアップを取得しています。
バックアップからの復元方法はまた別の機会(次のiPhone 6s Plus?を購入後)に書きますがとっても簡単です。この辺りのシステムをきちんと構築してくれるのがAppleのソフトウェアの使いやすさの魅力ですね。

