iPhoneは“テザリング”をオプションとして使用することができますので、今回はiPhoneをモバイルルーターとして使う方法を書きます。
関連記事: iPhoneのテザリングでMacBookを外出先でもインターネットに接続する3つの方法
テザリングとは、LTE等の携帯電話のネットワークをiPhoneが受信して無線LANのネットワーク(Wi-Fi)に変換する機能です。要するにiPhoneはモバイルルーターとしての機能も持っているということになります。
iPhoneをモバイルルーターとして使う
・出先でパソコンを使いたいときに、iPhoneが電波を受信していればネットが使える。
・モバイルルーターとiPhoneを別々に持ち歩く必要がない。
・通信速度はLTEなので高速です。
iPhoneでテザリングが成功するとiPhoneのステータスバーが青くなり、接続している機器の台数が表示されます。今回はiPhone 6 PlusからWi-Fiを飛ばし、iPad Air 2で受信する手順を書きます。
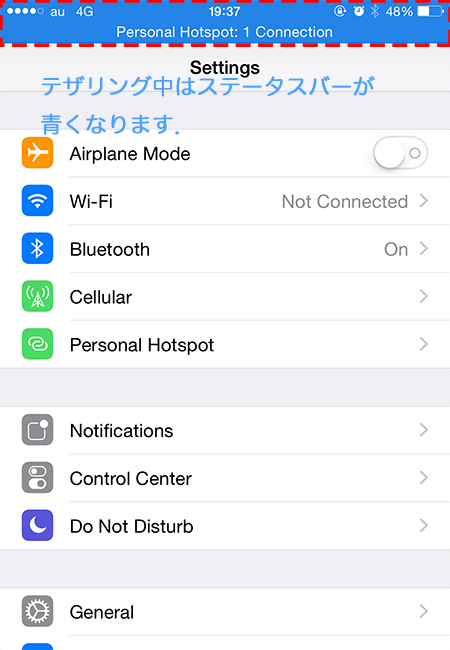
使用機器
Wi-Fi送信側:iPhone 6 Plus(iOS 8.1.2)
Wi-Fi受信側:iPad Air 2 with Cellular (iOS 8.1.2)
設定アプリを起動して“Personal Hotspot”をタップ
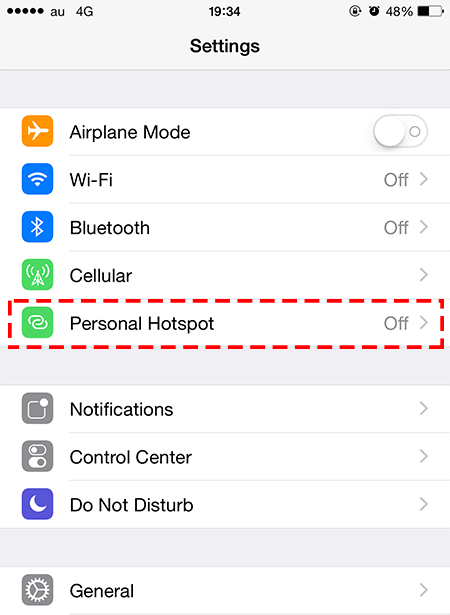
“Personal Hotspot”をONにします。ブログに載せるため画像を加工で消していますが、 この画面のWi-Fiパスワードが必要です。Wi-Fiのネットワーク名(SSID)はiPhoneの名前になります。
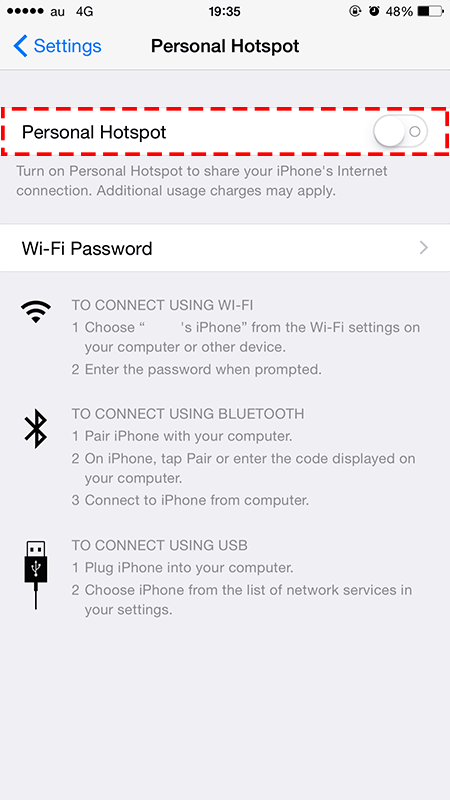
ポップアップが出現するので、Wi-FiとBluetoothをONにします。
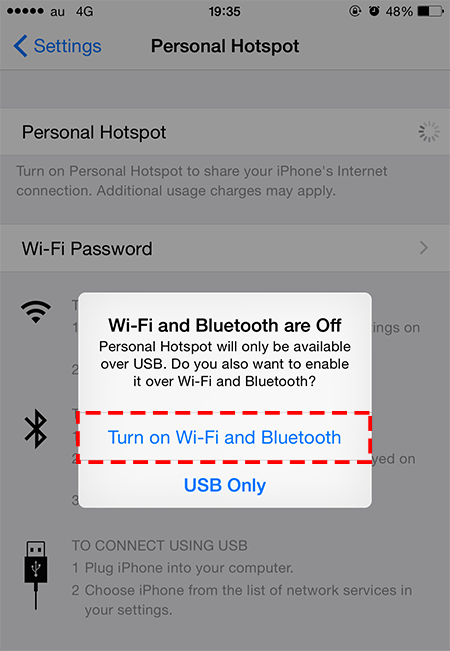
iPadの設定アプリを起動しWi-FiをON
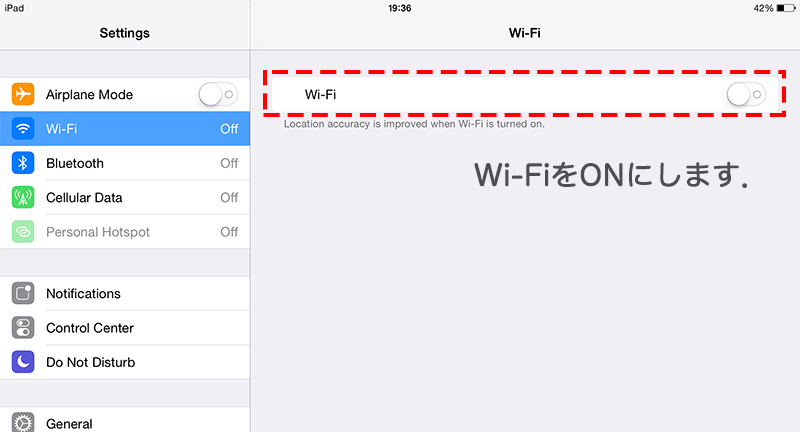
iPadでWi-Fiのネットワーク名を選択します。テザリングのネットワーク名は前述しましたが、iPhoneの名前です。日本語だと「◯◯のiPhone」、英語だと“◯◯'s iPhone”(〇〇は名前)のネットワーク名です。テザリングのネットワークは チェーンのマークがあるのも特徴的です。
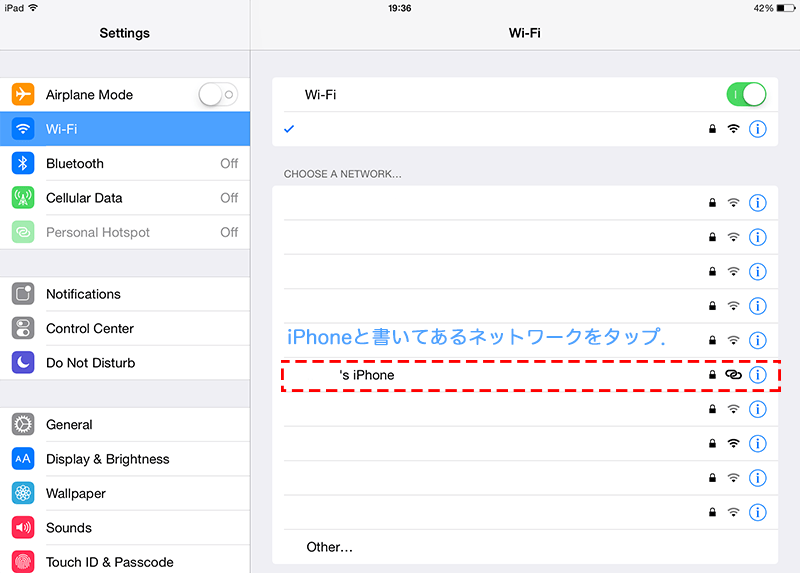
パスワードを入力します。これは前述の設定アプリのiPhoneの画面に表示してありますので入力します。
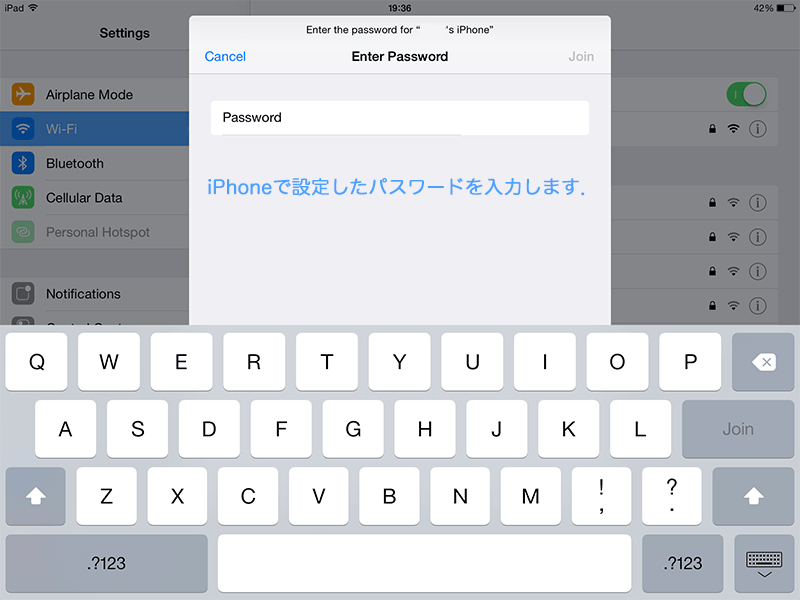
iPadにWi-Fiマークが表示され、ページが表示されればテザリング成功です。お疲れ様でした。
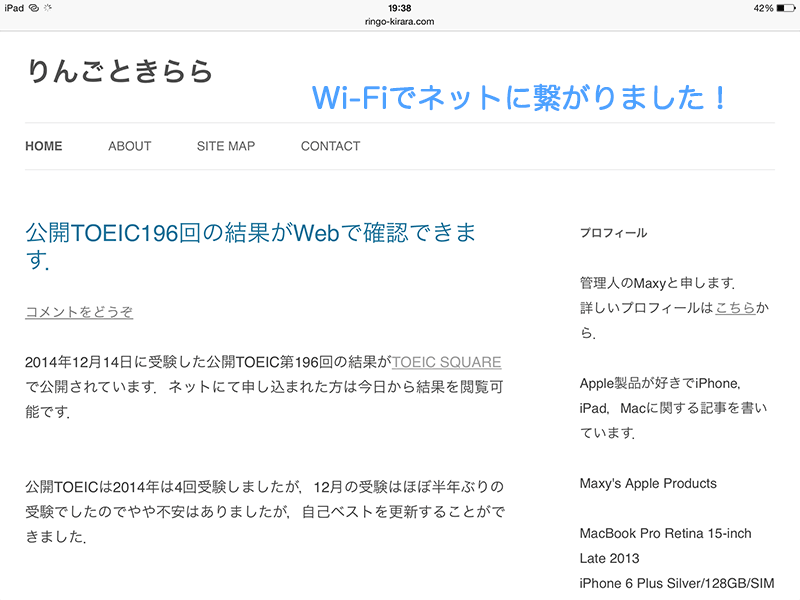
あとがき
iPhoneをモバイルWi-Fiルーターとして利用できるので、この方法は覚えておくと便利です。今の大抵のPCはWi-Fiに対応しているので、これで出先でもネットワークを利用できますね。このテザリングはくれぐもパケット制限は気をつけましょう。

