当ブログではWordPressを使用してブログを運営しています。本エントリーはXMLファイルを使用してWordPressを他のサーバーへ引っ越す方法を書きます。私はXreaからエックスサーバーへサーバーを引っ越しており、ドメインはそのままです。
関連記事: WordPressサイトのバックアップ方法
条件に当てはまらない方もいるとは思いますが、基本は同じなのでこの方法でWordPressのサーバーの引っ越しができるはずです。サーバーを引っ越すメリットは以下となります。
1.高性能サーバーに引っ越したことでページ表示速度の向上が期待できる。
2.WordPressを一旦リセットするため、ブログにトラブルがある場合に初期化できる。
※なお、この手順によりブログにトラブルが発生した場合、Authorの私は一切責任を取りません。すべて自己責任にてお願いいたします。
管理人の環境
-OS :OS X El Capitan(10.11.6)
-FTPソフト:yummy FTP Pro
-Evernote(メモ用)
パソコンはマストです。この作業をiPhoneやiPad等のモバイルデバイスでやるのはファイルの管理上難しいので、デスクトップOSを必ず用意しましょう。
また、FTPソフトもマストです。これはサーバーのファイルを操作するに必要なためです。WindowsではFFFTPやMacではCyberduck等が無料で有名ですが、私はYummy FTPをMac App Storeより購入しました。
実際の手順
・XreaのサーバーよりYummy FTPでWordPressのpublic_html>wp-content>uploadsをすべてダウンロード
・XreaのサーバーでWordPressの管理画面にログインしてXMLファイルをエクスポート
・エックスサーバーを契約し、自動インストールで新規にWordPressをサーバーにインストールする。
・Yummy FTPを使い、エックスサーバーのドメイン以下のpublic_html>wp-content>uploadsにすべてペーストする
・登録しているURLのネームサーバーをエックスサーバーのものに変更する
・エックスサーバーでWordPressにログインして、XMLファイルをインポートする。
この6ステップで引っ越しは完了します。
WordPress→WordPressの引っ越しなのでトラブルなくすべての記事を移動できました。画像の修正やパーマリンクの修正が一部必要でしたが、それは別記事で紹介します。
Xreaのサーバーよりyummy FTPでWordPressのwp-content>public_htmlをすべてダウンロード
FTPソフトを使って、引越し元のサーバーへアクセスします。FTPソフトの使い方はまちまちなので、yummy FTPの画面で説明します。ログインは通常サーバーバネル等に表示されており、エックスサーバーの場合ID等について丁寧に説明している(https://www.xserver.ne.jp/manual/man_ftp_setting.php)のでわかりやすいです。Xreaならサーバーを契約した時にメールで情報が書いてあるはずです、
XreaサーバーにFTPでログインすると、以下のようにURL(私の場合ringo-kirara.com)>public_html>wp-contentのディレクトリがあるはずです。この中の“uploads”がウェブサイトの画像などを保存しているフォルダ、pluginsがプラグインを保存しているフォルダ、themesがWordPressのテーマを保存しているフォルダとなります。
プラグインもテーマも後で新規にインストールするよという方は、“uploads”の中身だけダウンロードすればいいですが、念のためダウンロードしておきましょう。“uploads”をPCのデスクトップ等任意のフォルダにドラッグアンドドロップするか、右クリックでダウンロードを選択してすべてダウンロードしてください。このダウンロード作業は目安として半日くらいはかかるので夜眠る前にダウンロードを走らせておくことを強くおすすめします。
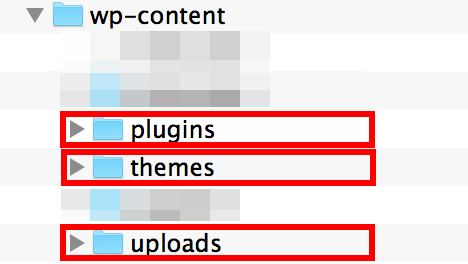
XreaのサーバーのWordPress管理画面にログインしてXMLファイルをエクスポート
ここからが重要なので、設定を間違えないようにします。Safari等のブラウザでWordPressの管理画面にログインします。ログインしたら、左下のツール>エクスポートをクリックします。
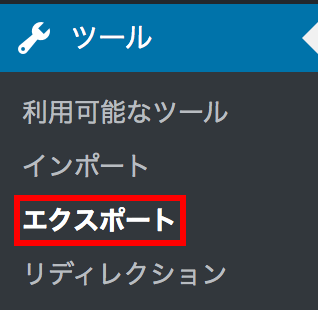
ここでXML形式で記事のバックアップをとることができます。ここで「すべてのコンテンツ」を設定すると、固定ページやメディアも含めてバックアップできますが、メディアはFTPでバックアップを取るので「投稿」のみにチェックを入れたあとに「すべて」を選択すれば、記事やコメントのみをバックアップできます。
固定ページやメディアにチェックを入れないのは、私は別途新規で再構築する予定だったので、今回はパスしました。不安な人はすべてのコンテンツにチェックを入れてバックアップを取得することをおすすめします。実際私はすべての項目でバックアップをとっておきました。
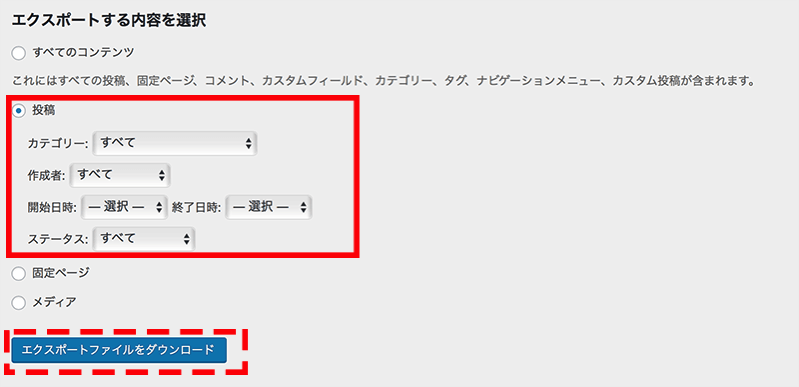
エックスサーバーと契約し、「自動インストール」で新規にWordPressをインストール
移行先のエックスサーバーと契約します。エックスサーバーは10日間の無料トライアルがあり、トライアル期間でも問題なくブログが動作することを確認していますので、ブログの移行が完了してから契約すると良いでしょう。サーバーパネルにログインしてエックスサーバーに移行したいドメインを入力して追加します。私の場合自分のドメインであるhttps://ringo-kirara.comと設定しました。
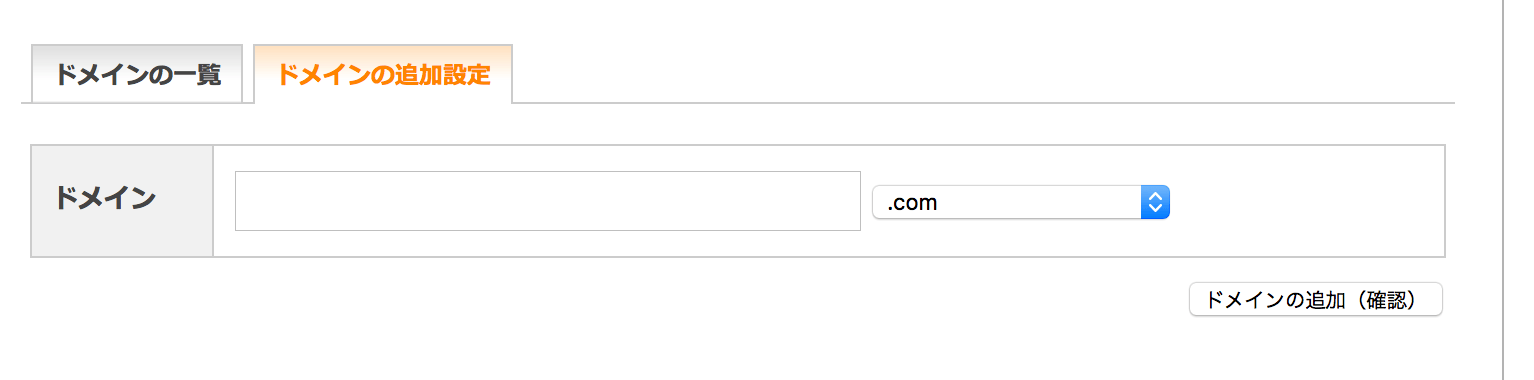
続いて「自動インストール」でインストールしたいドメインにWordPressを自動インストールします。もちろん手動にてインストールすることもできますが、今回はエックスサーバーの機能を利用しました。あとはガイドにしたがって操作すると自動的に最新のWordPressがエックスサーバーにインストールされます。
ユーザー名とパスワードが設定できますが、必ずスクリーンショット等を撮ってメモしておきましょう。私は1passwordにも保存しておき、万全にしておきました。
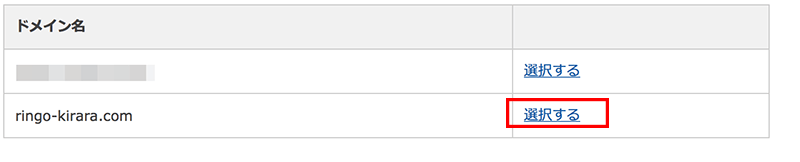
yummy FTPを使い、エックスサーバーのpublic_html>wp-content>uploadsにすべてアップロードする
これでエックスサーバーの中にWordPressのファイルがインストールされたはずです。FTPソフトでエックスサーバーのFTPにログインします。任意のURL>public_html>wp-contentのディレクトリにある“uploads”にAの手順でコピーしたuploadsの中身をすべてペーストします。pluginsやthemesにアップしたいプラグインやテーマがあれば、pluginsとthemesにもファイルをアップロードしておきます。uploadsへのアップロードは主に画像等のデータなのでやはり半日くらい時間がかかります。気長に待ちましょう。
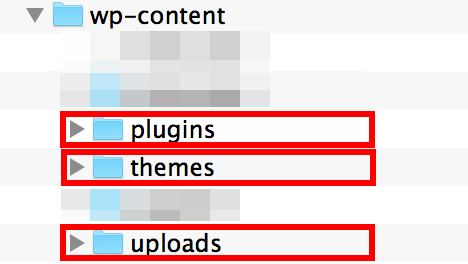
登録しているURLのネームサーバーをエックスサーバーのものに変更する。
ネームサーバーの移行となります。私はVALUE DOMAINでドメインを契約しているので、VALUE DOMAINにログインします。ここで、ネームサーバーの変更という項目があるので、ネームサーバー1-5すべてを図の記述に変更します。詳しくはエックスサーバーのサポートページ参照(https://www.xserver.ne.jp/manual/man_domain_namesever_setting.php)
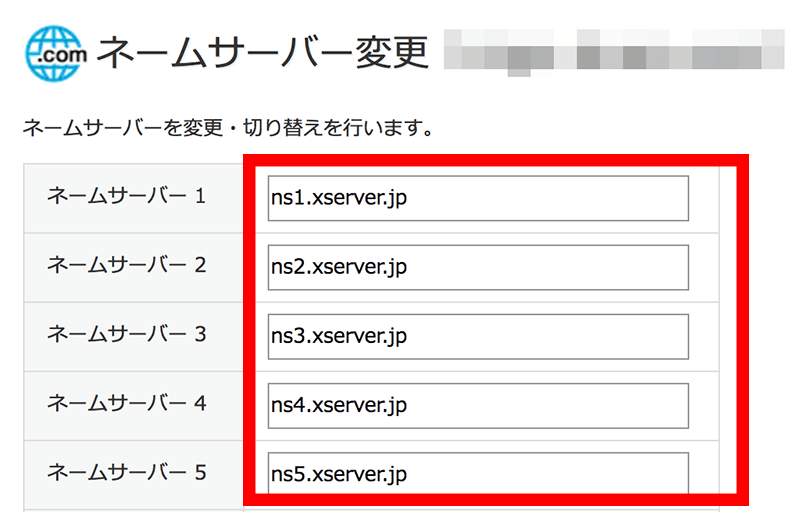
これを変更することで今までXreaのサーバーにアクセスしていたのが、エックスサーバーへアクセスできるようになります。注意点としては、一気にDNSが切り替わるのではなくある程度時間がかかるようです。この作業を行うと私の環境では数時間ほどでエックスサーバーのWordPress管理画面にログインできました。
エックスサーバーにログインできると、初期化されたまっさらなWordPressの管理画面にログインできるはずです。
エックスサーバーでWordPressを動かし、XMLファイルをインポートする。
ここまで出来たらほとんど引っ越しは完了しています。WordPressの管理画面にログインした状態で、ツール>インポートをクリックします。
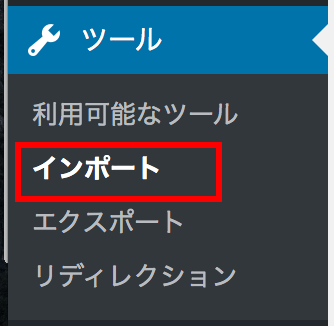
WordPressをクリックします。ここでプラグインのWordPressインポートツールをインストールします。インストールが完了したら同じ画面でWordPressをクリックします。
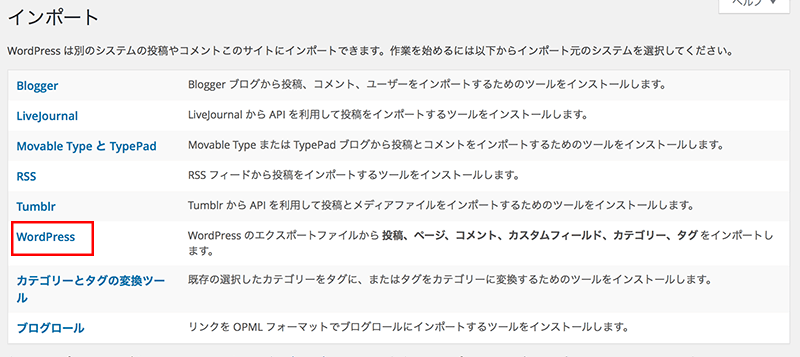
ここで「ファイルを選択(Choose file)」とあるので、B項でダウンロードしたXMLファイルを選択してインポートします。あとはガイドにしたがって実行すれば完了です。ここで注意点ですが、Import Attachmentsの項目にDownload & Import attachmentsというチェック欄がありますが、本手順ではすでにFTPによってエックスサーバーにメディアをアップロードしているので、チェックを入れる必要はありません。ここだけ注意してください。
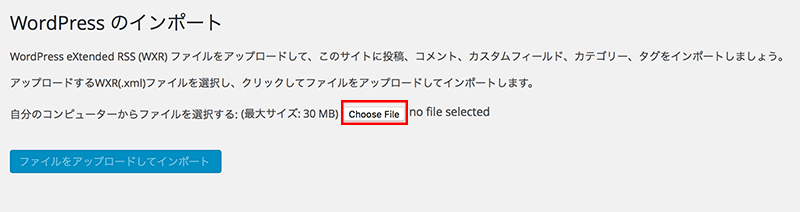
WordPressインポートツールによってXMLファイルを無事に移行できれば、今までの記事がすべて復元されるはずです。実際にURLをクリックして、404エラーが発生せずに無事に記事が表示されていることを確認してください。お疲れ様でした。あとはなるべく早くすべての記事の動作確認をすることを推奨します。完全には移行できないものがあったので必要に応じてメンテしましょう。基本的にパーマリンク、画像、コメントの情報は引き継がれているはずです。
あとがき
XMLファイルとFTPサーバーを利用したWordPressの引っ越し方法を書いてみました。phpMyadminの手順は何度試してもエラーを吐き続けて3日くらいSQLで悩んだ結果、本手順でWordPressの引っ越しを完了させることができました。WordPressのサーバーを変更したいと思っている方のご参考になれば幸いです。

