
どうもまきし(@Maxy_Ringo)です。今回はミュージック(iTunes)アプリで、2枚組(実は3枚以上も)のアルバムを、アプリ上のでは1つのアルバムにまとめる方法を書きます。
macOSではver 10.15のCatalinaからiTunesではなくミュージックアプリに変更されたため、ミュージックアプリとiTunesを同一とみなします。この記事では以下よりミュージックアプリに名称を統一します。基本的にミュージックもiTunesも操作は同じです。
まきしの環境
- iMac 5K 2017
- macOS Big Sur 11.2.3
ミュージックアプリに2枚組のCDをインポートして困ること
ミュージックアプリに2枚組のCDをミュージックアプリでインポートすると、何も設定しない場合は下記のようになります。
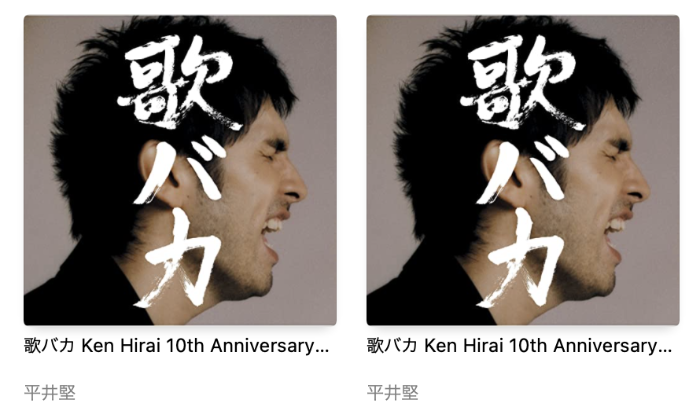
参考記事:
当たり前ですが、2枚組のCDをミュージックアプリにインポートすると、ミュージックアプリからは1種類のアルバムが2枚のCDとして認識されてしまいます。これはミュージック上で同じ種類のCDなのにアルバムが増えてしまって困ります。
特に海外からのインポートのCDは10枚を超えるものもあるため、ミュージックアプリ上で同じアルバムがあふれる結果となってしまいます。
2枚組みのCDを1つのアルバムにあつめる手順
ここから具体的な手順に入っていきましょう。 手順は主にふたつあります。
アルバムのをディスクの番号を確認する
2枚それぞれのアルバムで右クリックを押して「編集」をクリックします。
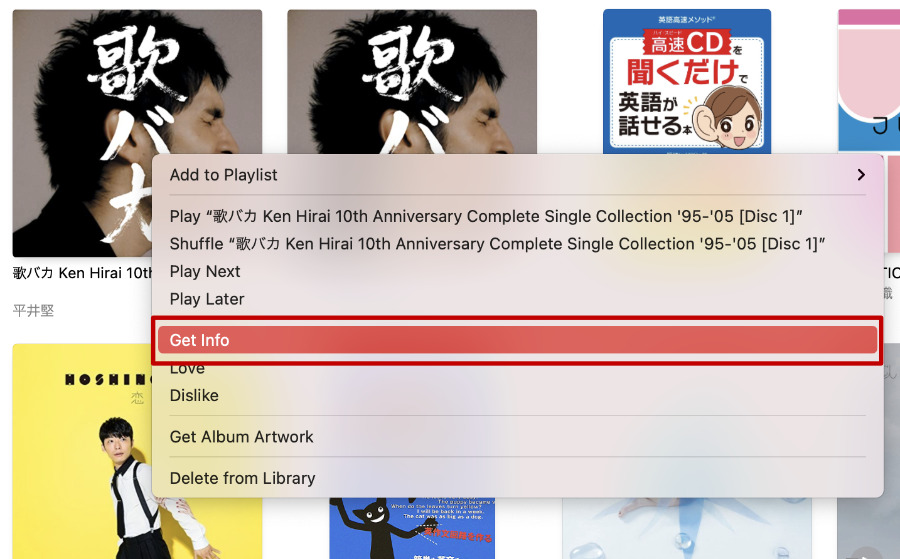
続いて、Disc 1のディスク番号が“1 of 2”、Disc 2のディスク番号が“2 of 2”であることを確認してください。※分母はCDの総数となります。
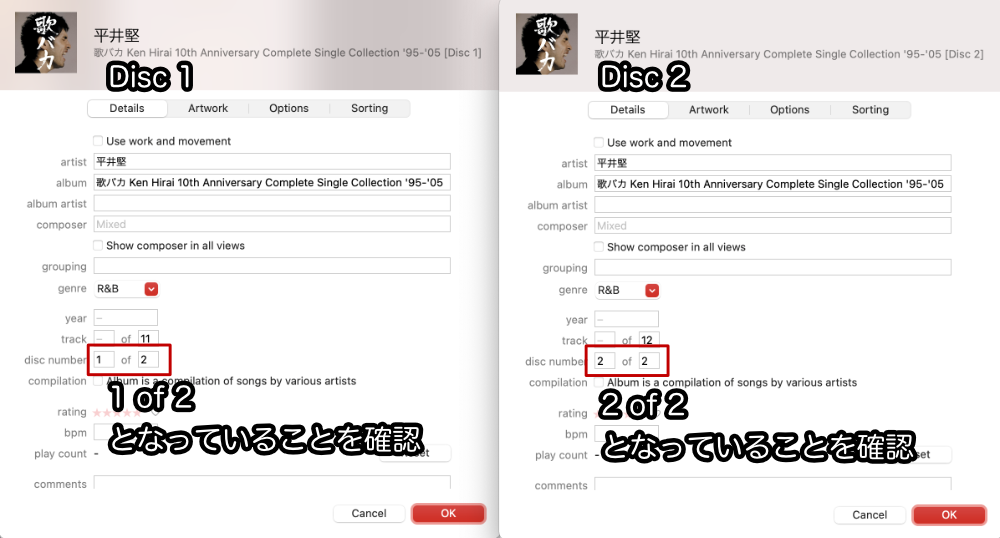
アルバムのタイトルを編集する
ここでアルバムタイトルを編集しましょう。今回は2枚組なので、2つのアルバムを下記の画像のようにタイトルを編集します。ポイントは編集したあとのアルバムタイトルが2枚とも同一となることです。
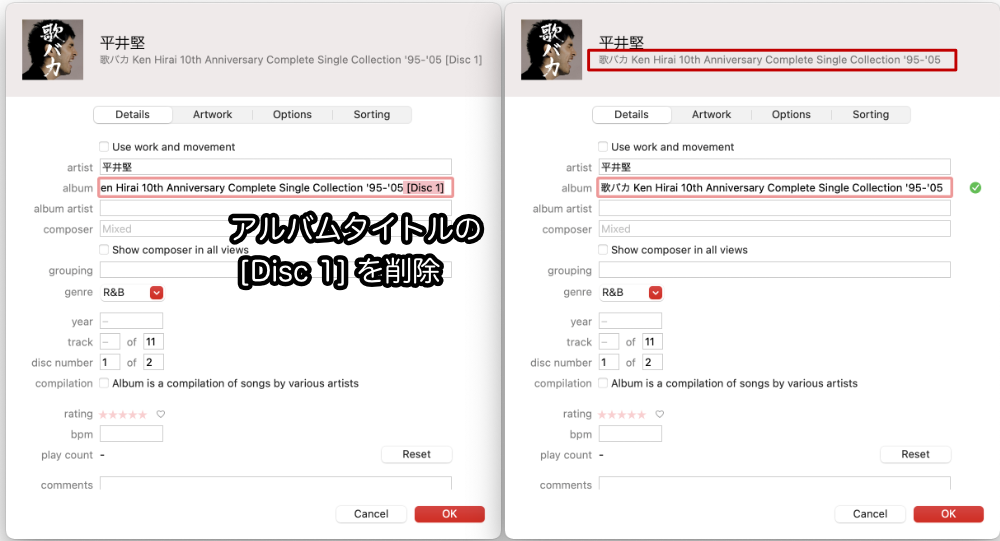
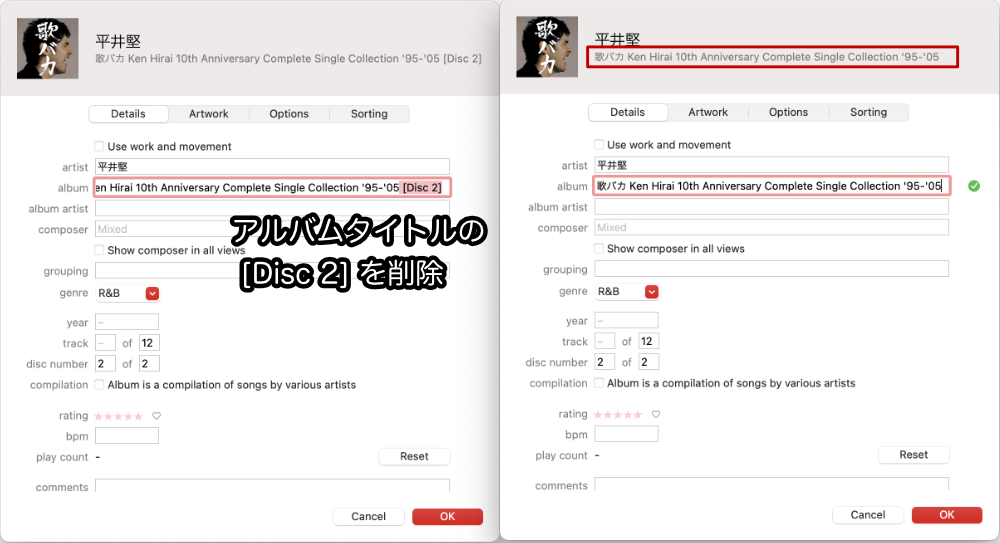
その後下記のように2枚組のCDが1つのアルバムにまとまったら手順は完了です。

2枚組のCDが1つのアルバムにまとまったときのミュージックアプリの表示
2枚組のCDが1つのアルバムにまとまったらミュージックアプリ確認してみましょう。下記のようにDisc 1とDisc 2が表示されるはずです。2枚組のCDが1つのアルバムに集約されました。
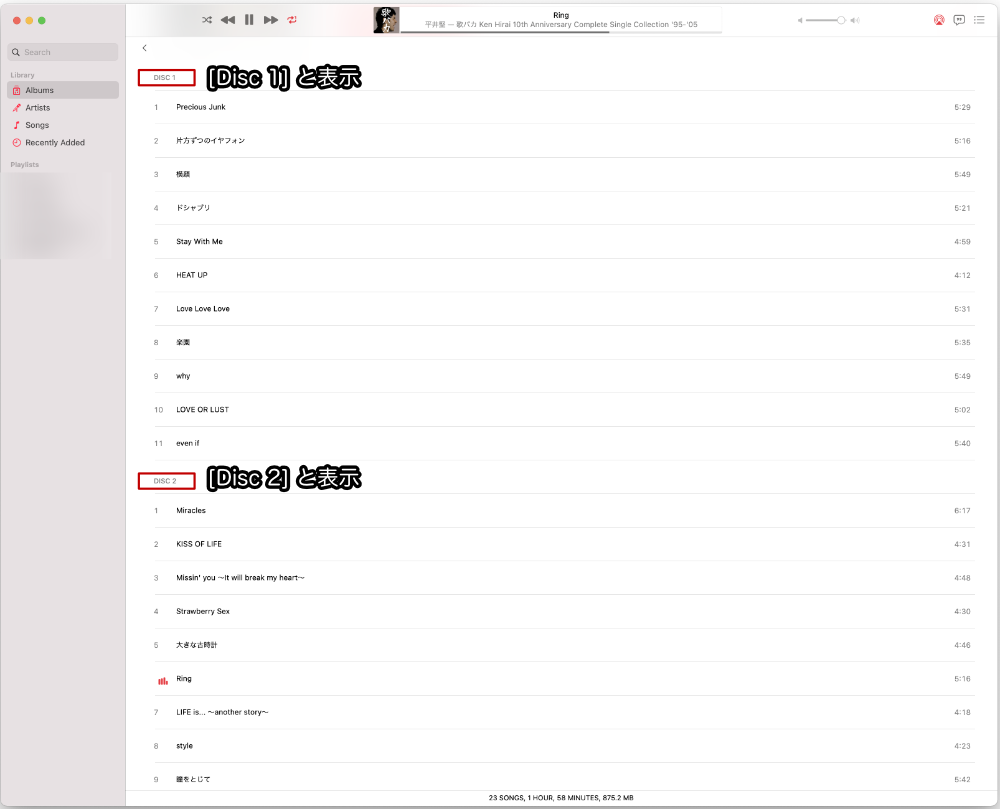
ちなみにこの状態でDisc 1の最後の曲が終了すると自動的にDisc 2の頭の曲に移動するので一気に聞きたいときにも便利ですね。
あとがき
この方法は2枚組に限らず、もちろん3枚組以上のCDでも利用できますので、CDの枚数の多いアルバムでぜひ試してみてください。前述したクラシックだけでなく、英語の教材などでも有用ですよ。
ポイントはディスク番号をCDの実際のディスク番号とアルバムタイトルを揃えることです。うまく行かない場合は、ディスク番号がきちんと並んでいるかと、アルバムタイトルに見えない半角が混ざったりなど揃っているか?を確認しましょう。




