Macで作業するときにも、私はApple EarPods with Remote and Mic(以下、EarPods)をしばしば使います。今回はMacでAppleのイヤフォンEarPodsを使った時のMacの動作や操作性について書いてみましょう。なお、Apple製品対応のイヤフォンであればBOSEなどの他社製でも同様のアクションができます。
関連記事: 【レビュー】BOSE インイヤーイヤフォン“SoundSport”
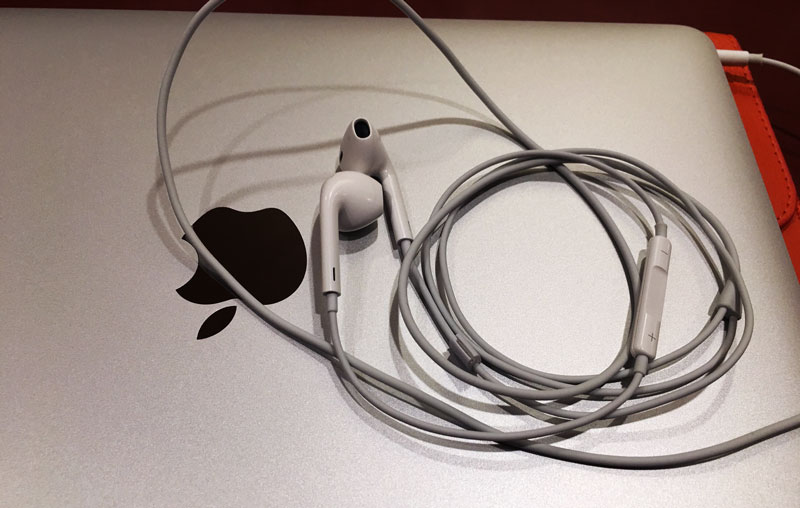
再生/一時停止ボタンをクリックするとiTunesが起動します
EarPodsのリモコンで再生/一時停止ボタンをクリックすると、iTunes起動のトリガーになります。

iPhoneは音楽アプリの再生ですが、Macの場合iTunesが起動します。
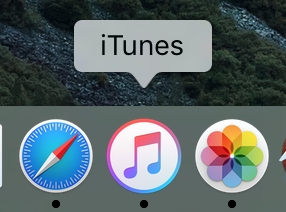
iPhoneの音楽アプリ操作と同様の効果があります
リモコンでiTunesの操作が可能です。再生/一時停止ボタンをシングルクリックで再生と一時停止、ダブルクリックで次の曲へ移動、トリプルクリックで前の楽曲に移動します。
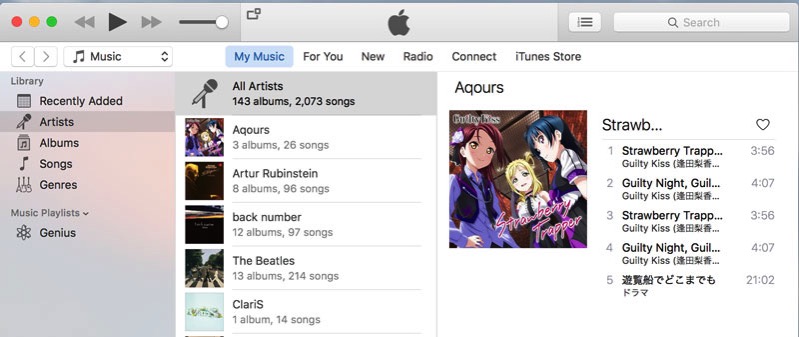
ハードウェアの音量を調整できます
音量調整の+/-ボタンをクリックすると画面のように音量調整のアイコンが表示されます。
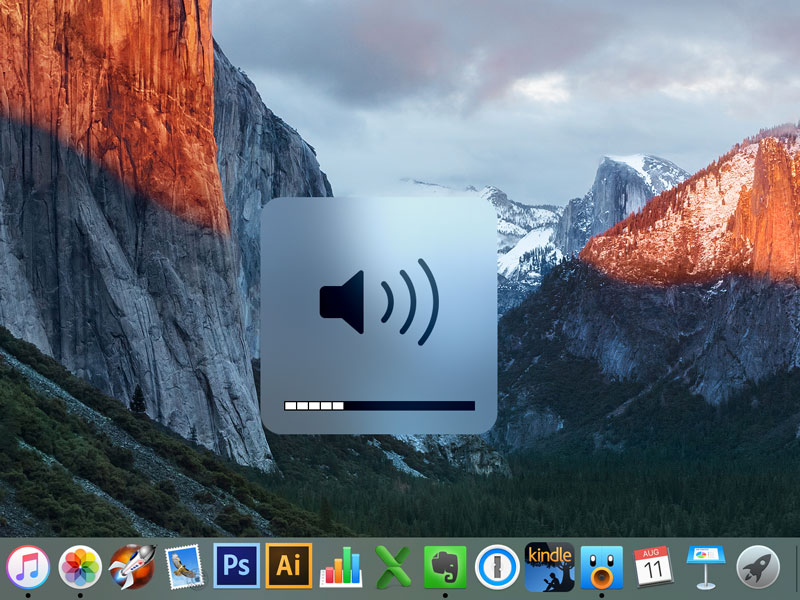
iPhoneと同様に音量の調整ができますが、Macの場合iTunesのソフトウェアの音量ではなく、Macのハードウェアの音量が調整できます。
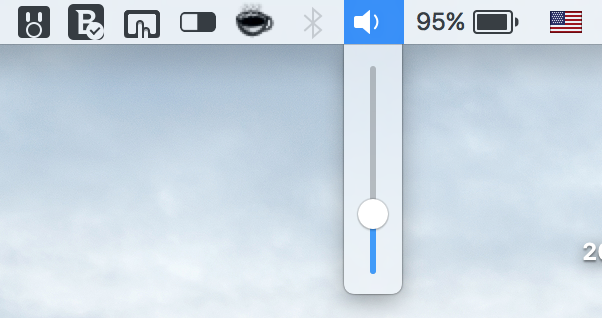
マイクをヘッドセットとして使う
EarPodsを装着すると、 Mac上ではスピーカーとマイクとして認識されます。そのためSkypeなどを使っている時にはもちろんヘッドセットとして使えます。設定アプリのサウンド>「出力」画面でInternal Speakerがヘッドフォンになります。
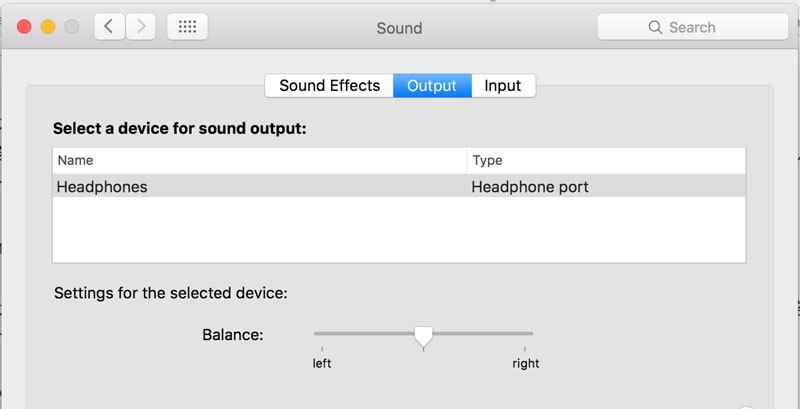
「入力」側でもMicrophoneにに自動的に切り替わり、EarPodsがマイク代わりになるようです。

Macにビルトインされているマイクとスピーカーの感度はかなり良いのですが、やはりMacで通話をするときにはヘッドセットはあった方が通話しやすいので、マイク付きのイヤフォンはひとつはあった方がいいですね。

