iMac 27-inch 5Kを入手すると同時にメモリを増設したのでその手順と、静電気対策について書きます。メモリ本体は静電気に非常に弱いため、組み込むときに十分注意が必要です。
私は静電気対策としてリストストラップを接地して用いましたので、手順を表記していきます。
警告: 本手順の静電気対策は感電する恐れがあります。知識のない方や、操作に自信のない方は控えてください。万一事故があった場合、私は一切の責任を負いません。
マルチメーターの動作確認
テスター(以下マルチメーター)付属のリード線を以下のように接続します。黒のリードを本体の“COM”、赤のリードを“VΩmA”に接続します。
マルチメーターはAstroAI テスター デジタルマルチメーターを選択しました。バックライトつきで1500円ほどとお得です。

リード線の導通をチェックします。本体を写真のように200Ωレンジに設定して、リード線同士を接触させたときに表示が0Ωに近いことを確認してください。これで本体のチェックが完了です。

リストストラップ本体の点検
リストストラップはストラップ部と、導線の部分に分かれておりスナップボタンで止めるようになっています。私はホーザン(HOZAN) リストストラップを選択しました。

リストストラップの点検を行います。マルチメーターを20MΩレンジに設定します。リストストラップのリード線がマルチメーターでおおよそ1MΩ と測定できればリストストラップに問題なしです。

リストストラップの接地
エアコンなどのコンセントの下にあるアース線を利用します。このアース線は地面と接地されています。
警告: 事故防止のため、このアースのコンセントにつながっている電化製品は必ず電源オフにしてください。感電する恐れがあります。(不安な場合は、金属製の柱や机、椅子などの金属とリストストラップを接続してください。)
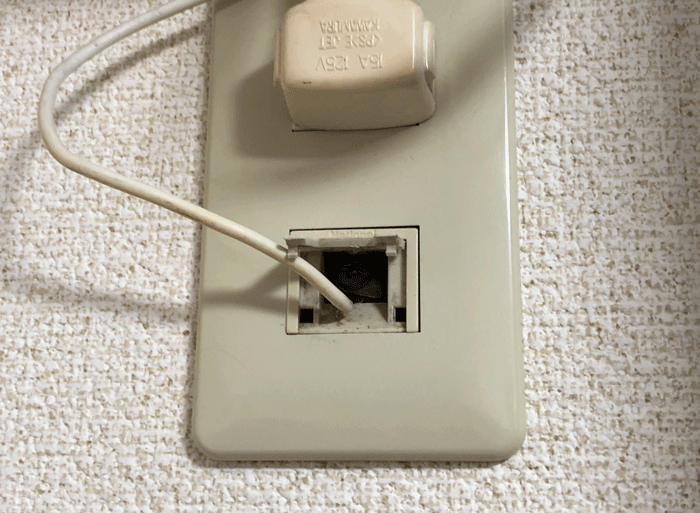
この金属部にリストストラップのワニ口クリップを接続します。

リストストラップがきちんと導通しているかマルチメーターでチェックします。おおよそ1MΩと表示されればOKです。これでリストストラップの接地完了です。

スナップボタンとバンドと接続します。メモリを扱うときはリストストラップを装着してください。装着中は静電気が発生しにくくなります。

iMac 27インチ5K用のメモリ
私のiMacは2スロットの空きがあるので、8GBのメモリを2枚組み込んで合計24GBとして利用することにしました。iMac 5K 27インチ用にセレクトした製品はiRamのDDR4 2枚組です。
値段は少々張りますがメモリ関連でのトラブルは問題の切り分けが厄介なので、動作が保証されているものを選択しました。

警告: メモリ本体とマルチメーターを絶対に接続しないでください。DC電圧でメモリが破損する場合があります。
iMacにメモリを装着
作業前にiMacの電源は必ず落とします。
メモリの組み込みの詳細は、アップルのサポートページが参考になります。毛布や布を敷いて液晶面を下にして置きます。iMacは10キロ近い重さなので慎重に置きましょう。
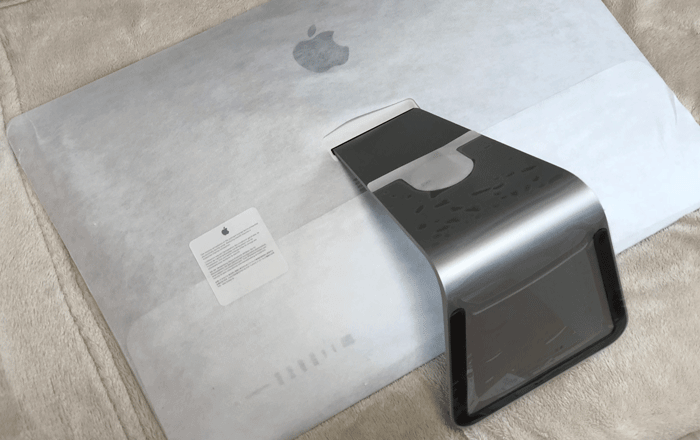
メモリスロットにアクセスするために、背面にあるスイッチを押します。
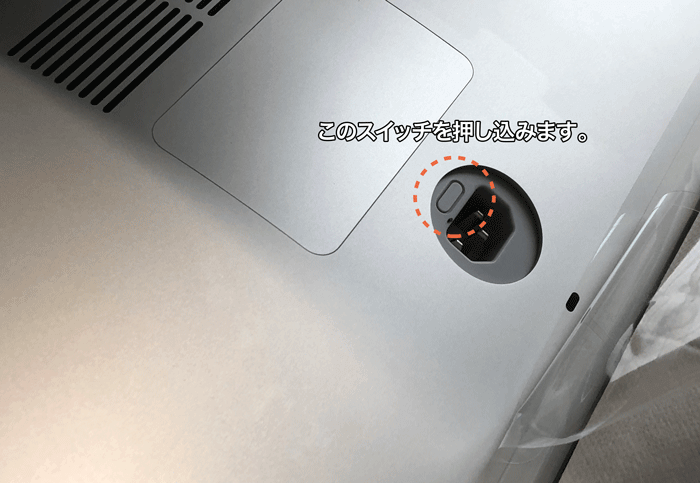
蓋が開くので、レバーを左右に動かして空きスロットにメモリ2枚を挿入します。メモリの向きに気をつけましょう。

写真のように4枚のメモリが刺さっていればOKです。レバーを戻してメモリを固定したら蓋を閉じてください。あとは本体を起動してチェックを行います。

iMacを起動し、挿入した8GBのメモリが2枚正常に認識されていることを確認します。これでメモリを自分で増設することに成功しました。
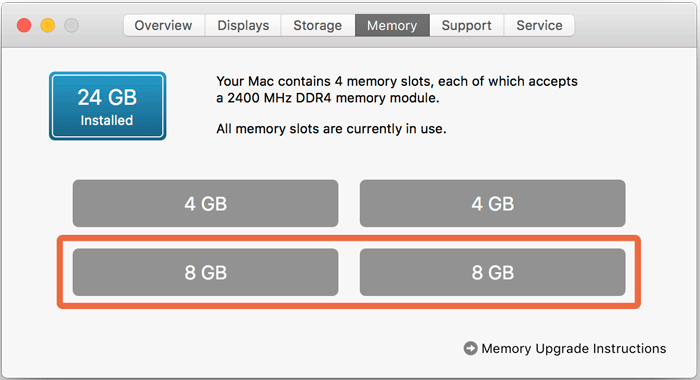
あとがき
iMac 27インチのメモリ交換と静電気対策について書いてみました。メモリは静電気に弱いため、リストストラップを使うことで手軽に静電気対策を取ることができます。この静電対策は自作のPCで基盤をいじるときなどにも活用できるのでご参考ください。

