iPadでもセルラー版であれば同様にモバイルWi-Fiルーターとして使用することができます。iPhoneとiPadは同じiOSなので方法は全く同じですが、iPhoneとiPadでのテザリングの立場は微妙に違います。
関連記事: iPhoneのテザリングでMacBookを外出先でもインターネットに接続する3つの方法
iPadでテザリングをするメリット
-iPhoneより遥かにバッテリーが持つため長時間の使用もok
-携帯の電波がつながればどこでもネット可能
外出先で長時間パソコンでネットワークを使用したいときはiPadのバッテリーの容量が生きますね。今回はiPadでテザリングによる、モバイルWi-Fiルーターとして使用する方法を書きたいと思います。
この方法は iPadのセルラーモデルでのみ可能です。私はSIMフリー版のiPad Air 2 with CellularにOCNのSIMを装着して行っています。今回はWi-FiをiPadから飛ばし、iPhoneで受信しています。
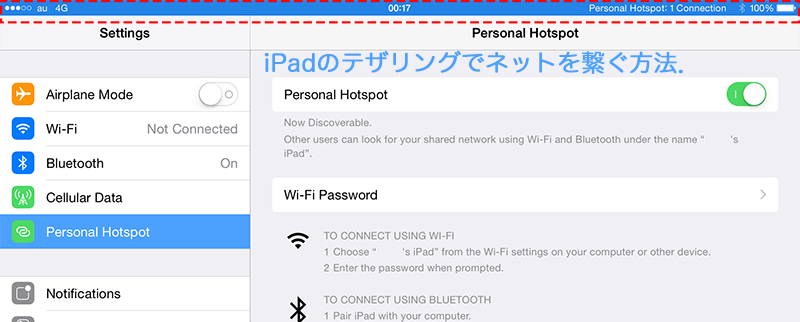
使用機器
Wi-Fi送信側:iPad Air 2 with Cellular (iOS 8.1.2)
Wi-Fi受信側:iPhone 6 Plus(iOS 8.1.2)
iPadの設定
初めに、iPadの設定アプリを起動します。“Personal Hotspot”をタップし、“Personal Hotspot”をONにします。 この画面のWi-Fiのパスワードが必要になりますので控えておきましょう。

ポップアップが出現するので、“Wi-FiとBluetoothをONにする”をタップします。これでiPadの設定は完了です。
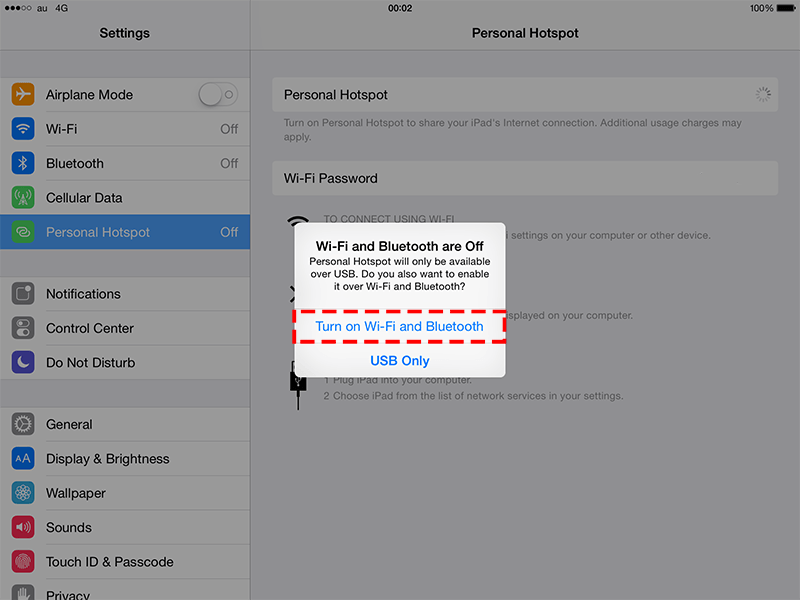
受信側の設定
受信側のiPhoneの設定を行います。設定アプリを起動し、Wi-Fiをタップすると以下の画面に移動するためiPadのネットワークを選択します。 iPadのネットワーク名は「iPadの名前(◯◯のiPad)」です。ネットワークにチェーンマークがついています。
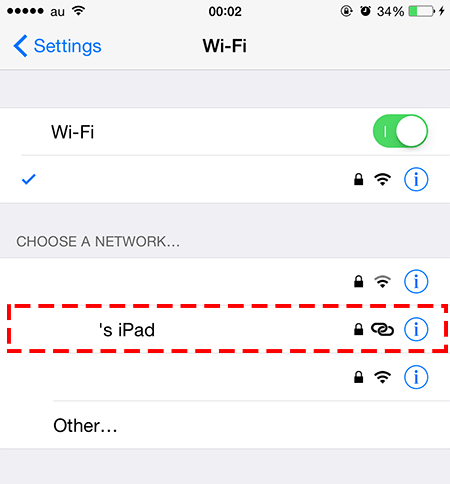
iPadに表示されているパスワードを入力します。これで設定は完了です。
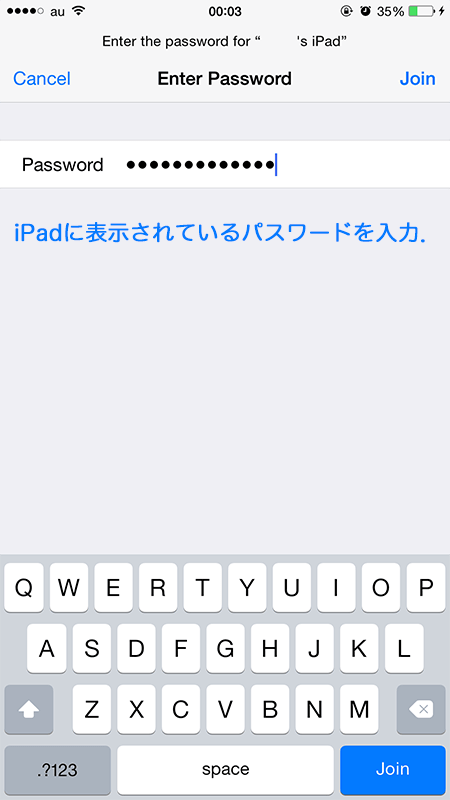
試しにSafariで当サイトを開いてみました。正常にネットワークが使用できていますね。方法は以上です。

あとがき
iPhoneでもiPadでもテザリングが使えて便利ですね。テザリングの記事はこれでiPhoneとiPadの双方を書きましたが、もちろんノートパソコンやタブレットのWi-FiをOnにして同様の手順でネットを楽しむことができます。中にはiPhoneとモバイルWi-Fiルーターの2台持ちをしている方もいるかもしれませんが、iPhoneやiPadがあればモバイルWi-Fiルーターとしての役割を持つためよりスマートにどこでもネットワーク環境が使用できるはずですよー。

