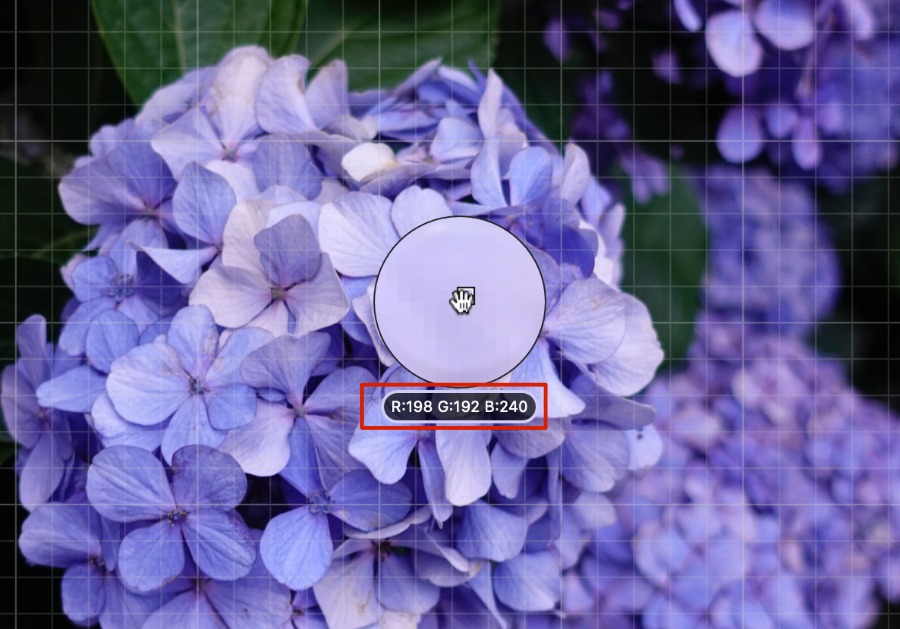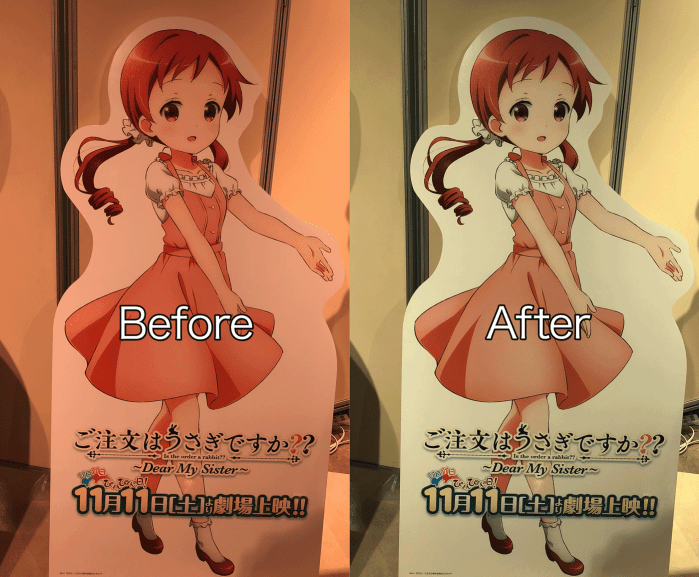どうもAffinity Photoを使い型を勉強しているまきしです。以前Photoshopで赤っぽい(赤かぶり)写真を補正する方法を書きました。
PhotoshopでやっていたことをAffinity Photoでもやりたいので、今回はAffinity Photoでも同様に赤っぽい写真を補正する方法を書きます。
環境
- iMac 5K 2017
- macOS 10.15.5 Catalina
- Affinity Photo 1.8.3
もとの写真をAffinity Photoで開く。
Affinity Photoで好きな写真を開きましょう。サンプルは以前千葉までキャンプめしをしてきた帰りに夕日に照らされたあじさいです。ご覧のように赤っぽくなっていることがわかります。

参考記事:
ライブフィルターでカラーバランスを調整する
画面右下にある「調整(丸の図形)」をクリックすると、「カラーバランス」が選択できるのでクリックします。
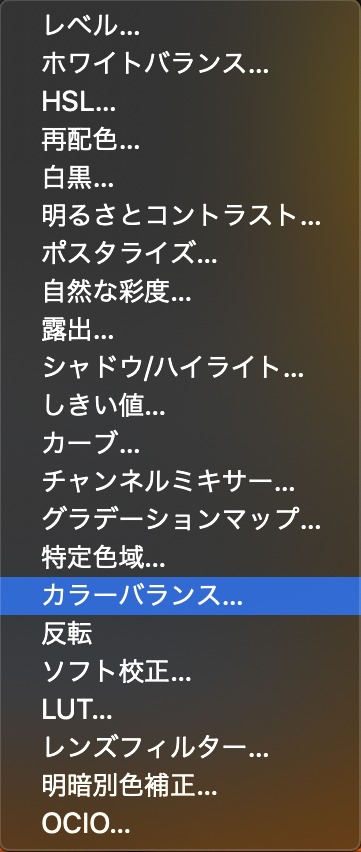
カラーバランスのスライダーが表示されるので、写真を見ながら適宜調整していきます。
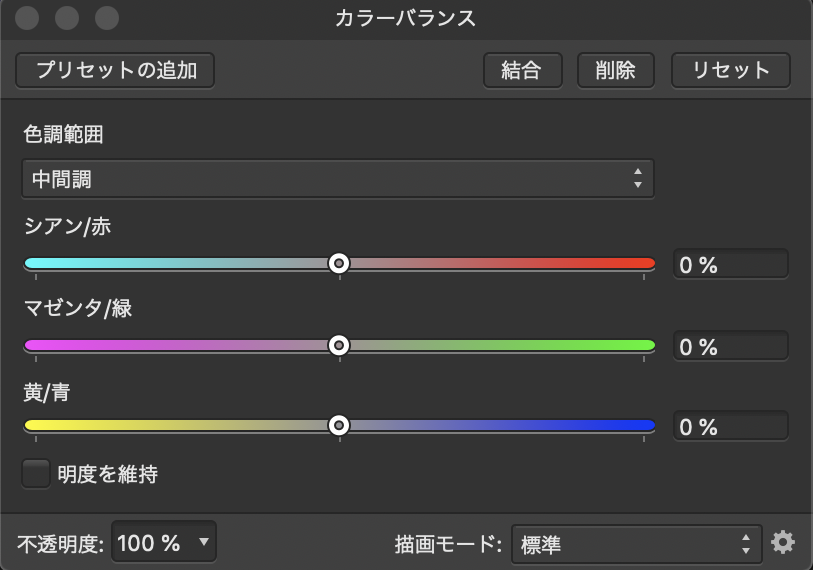
ご覧のように写真の赤かぶりがかなり低減しました。

このときのカラーバランスの値はこんな感じです。
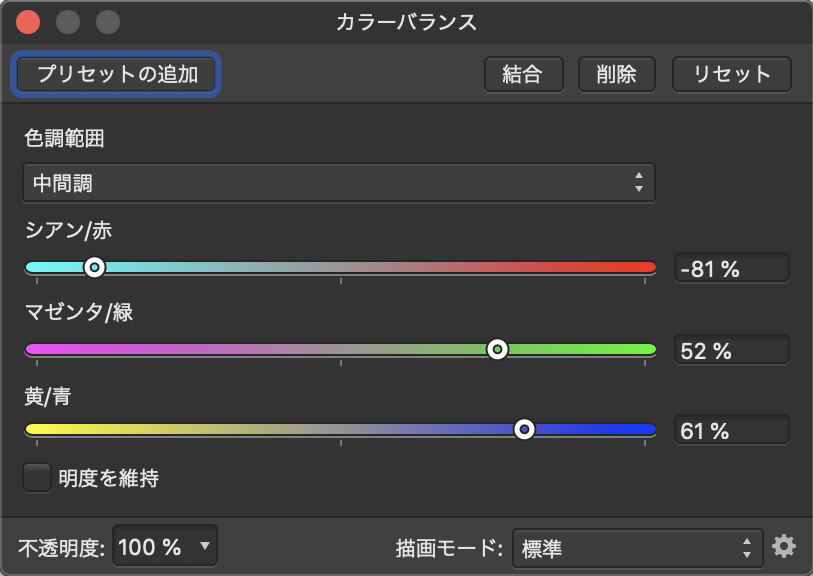
写真の補正の前後を比較してみる
写真の調整前と調整語を並べてみました。これだけ色に違いがあるのが驚きですね。

Affinity PhotoでRGB値をチェックしよう
赤かぶりをより正確に色を補正したい場合には、RGBの値を測りながら補正しましょう。画面の右上にあるスポイトがあるのでこれを長押ししながら、RGB値を測りたい部分に合わせてドラッグしてください。
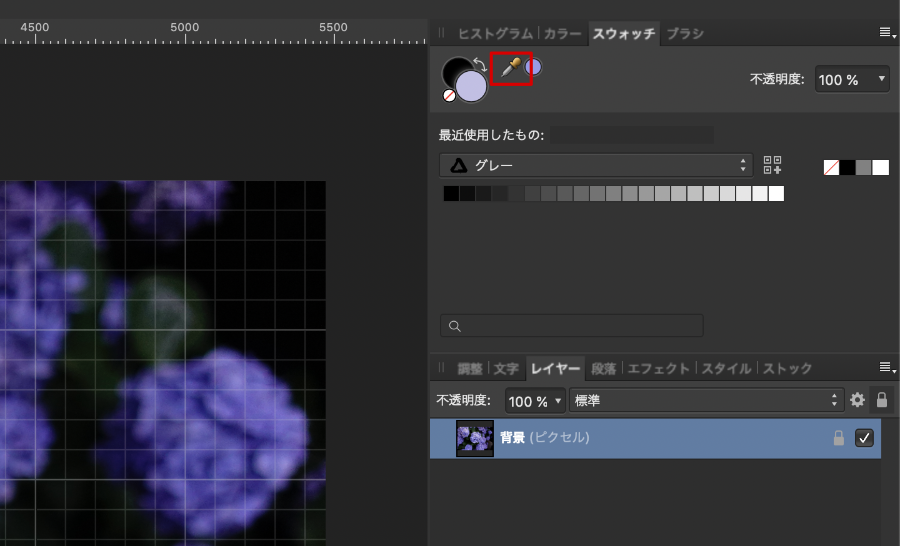
これでRGB値を測定できます。これで好みのRGB値に調整していきましょう。