MacとiPhone (iPad)間では、AirDropを使ってファイルの転送をすることができます。今回はiPhoneのファイルをMacに送信するパターンと、MacからiPhoneにファイルを送るパターンを書いてみます。
なお、iPhoneとiPadは同じiOSなので手順は全く同じですので、iPhoneとiPadは同一のものと思って下さい。
AirDropの環境と手順
環境
●iPhone 6s Plus (iOS 10.3.3)
●iPad Air 2 (iOS 10.3.3)
●MacBook Pro Late 2013 (10.11.6)
※いずれのデバイスもWi-FiとBluetoothをONにする必要があります。
iPhone (iPad)のファイルをMacに送信するパターン
iPhoneで送信したいファイルを選んでシェアボタンをタップします。このときは写真を選択してMacに送ろうとしています。画面左下のシェアボタンをタップしましょう。

iPhoneのAirDropをタップします。すると、数メートル以内の範囲であれば送受信できるMac等が表示されますので送信したい端末をタップします。
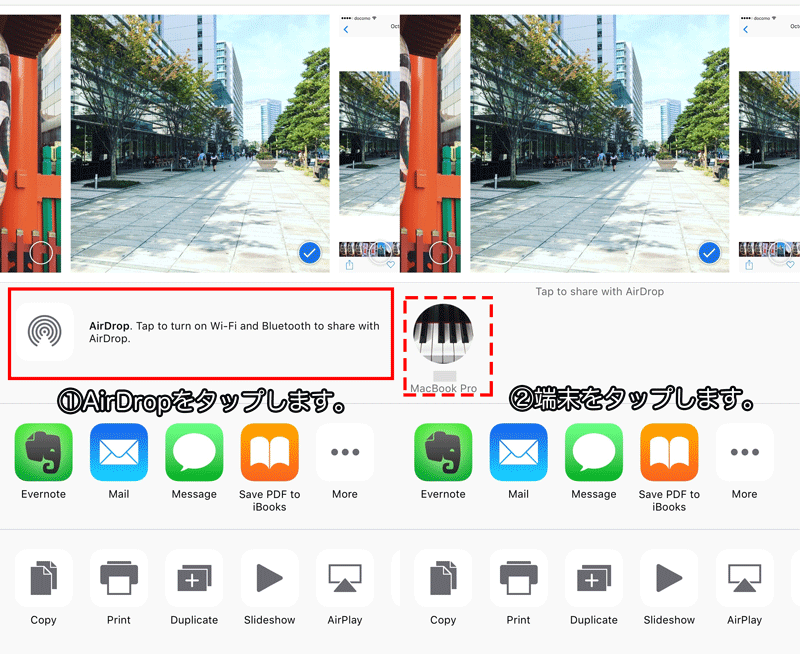
これでファイルがMacに直接送信されました。Macの通知センターで教えてくれます。

AirDropで受信したファイルは、Macの「ダウンロード」のフォルダに格納されているはずです。
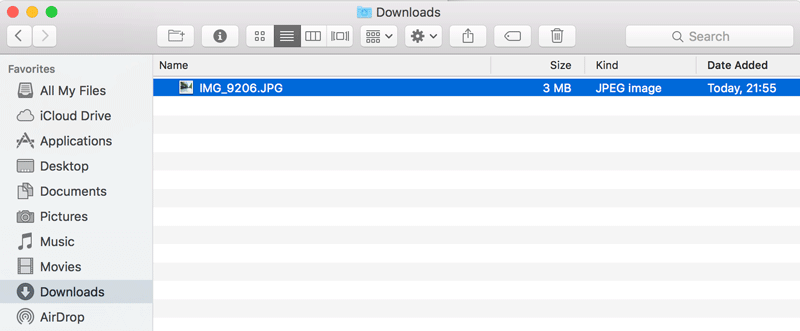
MacからiPhoneにファイルを送るパターン
以下は、MacからファイルをiPhoneに送信してみましょう。まずiPhoneで受信できるように設定します。コントロールセンターから、AirDropをタップしてください。このとき、設定は「連絡先のみ」か「全員」をタップします。
※「連絡先のみ」は連絡先に登録しているユーザーのみから受信する設定です。
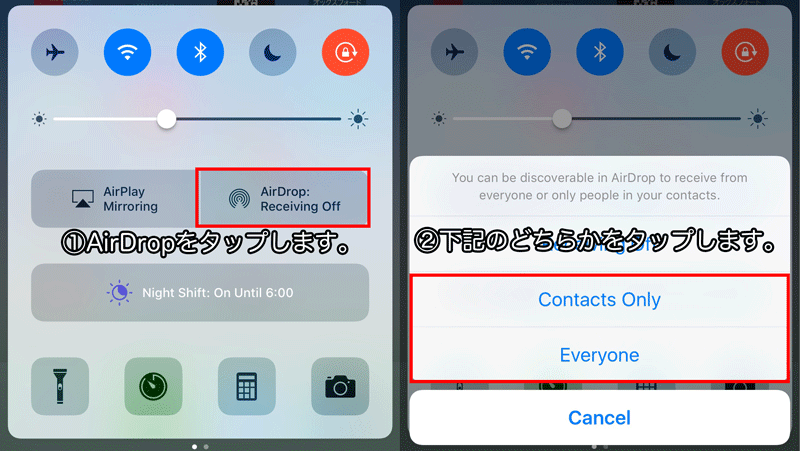
続いて、MacのFinferで送信したいデバイスが表示されていることを確認し、デバイスにファイル (写真)をドラッグアンドドロップします。
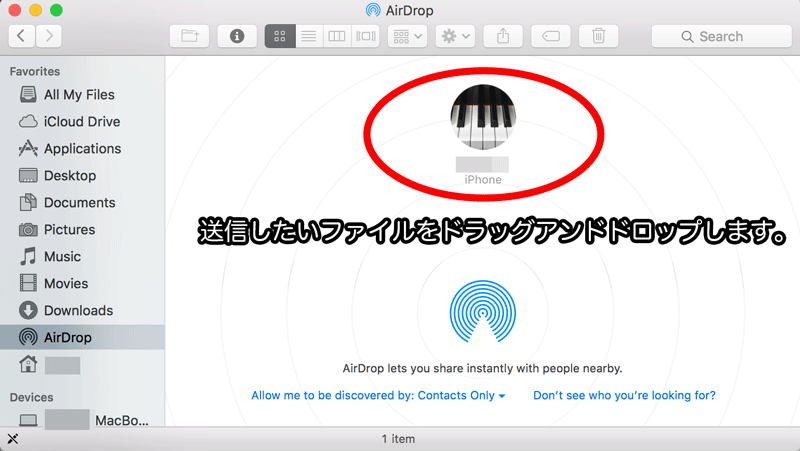
すると、「iPhoneに送信中」というメッセージがiPhoneに表示されます。写真の場合そのままカメラロールに保存されるはずです。手順は以上となります。
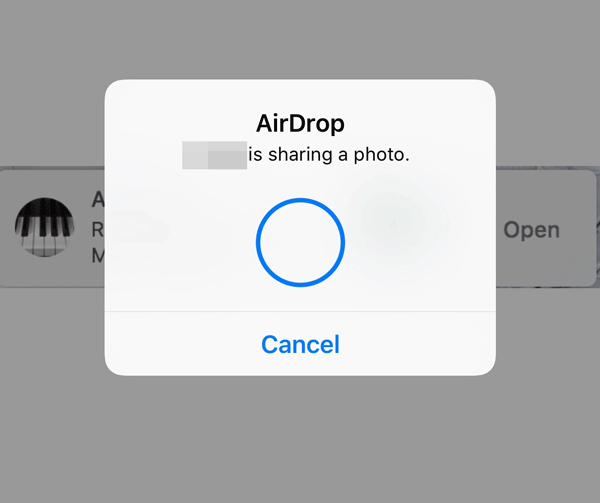
あとがき
今回はAirDropを用いたファイルの交換方法を書いてみました。今後iOS11ではFilesという機能が使えるようになるため、MacとiOSデバイス間で直接ファイルのやり取りをするケースが増えると思います。そんな場合に、AirDropは非常に役に立ちますので覚えておくと便利でしょう。
もちろん、iPhone・iPad同士やMac同士でもファイルの交換は可能です。サクッと送信したい場合とても便利な技ですね。忘れてはいけないのが、Wi-FiとBluetoothを交換するデバイスでそれぞれONにする必要があることですね。
