iOS 14での新機能の目玉として、挙げられるのが「App Library」です。以前紹介した「ウィジェット機能」同様、かなり便利な機能なのでぜひ活用してみましょう。
環境
- iPhone X
- iOS 14.0.1
App Libraryの使いかた
App Libraryの使い方は非常に簡単です。ホーム画面を右方向に画面を移動していくと、最後のページにApp Libraryが表示されます。
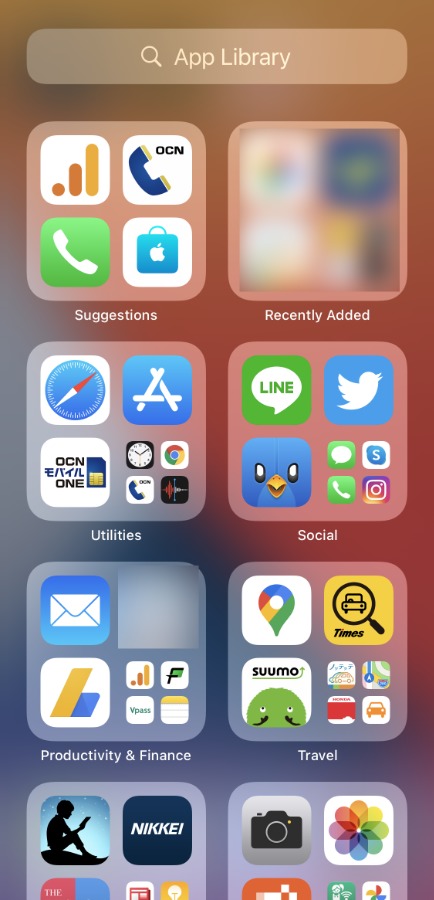
App LibraryはiOSが自動的にアプリをカテゴリー分けし、フォルダごとにまとめてくれるすっごい便利な機能です。今まではユーザーが自分でカテゴリー分けをする必要がある場合もありました。しかし、iOS 14では自動的に分類してくれるのでその分の手間を省けられるというわけです。
例えば下図のように、「旅行」や「エンターテインメント」などのフォルダを自動的に作成され、そのカテゴリーのフォルダをタップするとカテゴリーのアプリが一覧表示できるわけです。
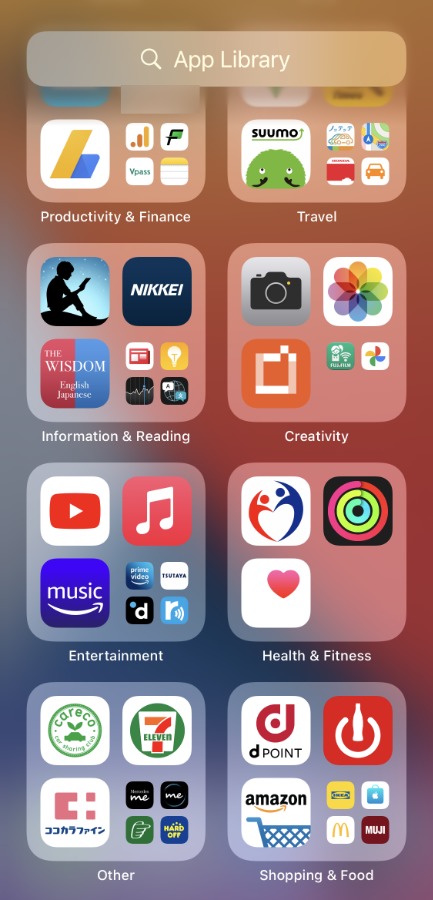
App Libraryでアプリをアルファベットで検索する方法
App Libraryを開いた状態で、画面下方向にスワイプします。するとアプリが一覧表示されますので、画面右端の「A-Z」をタップします。ここでは「I」をタップしています。すると、Iで始まるアプリが日本語・英語に関わらず表示されます。
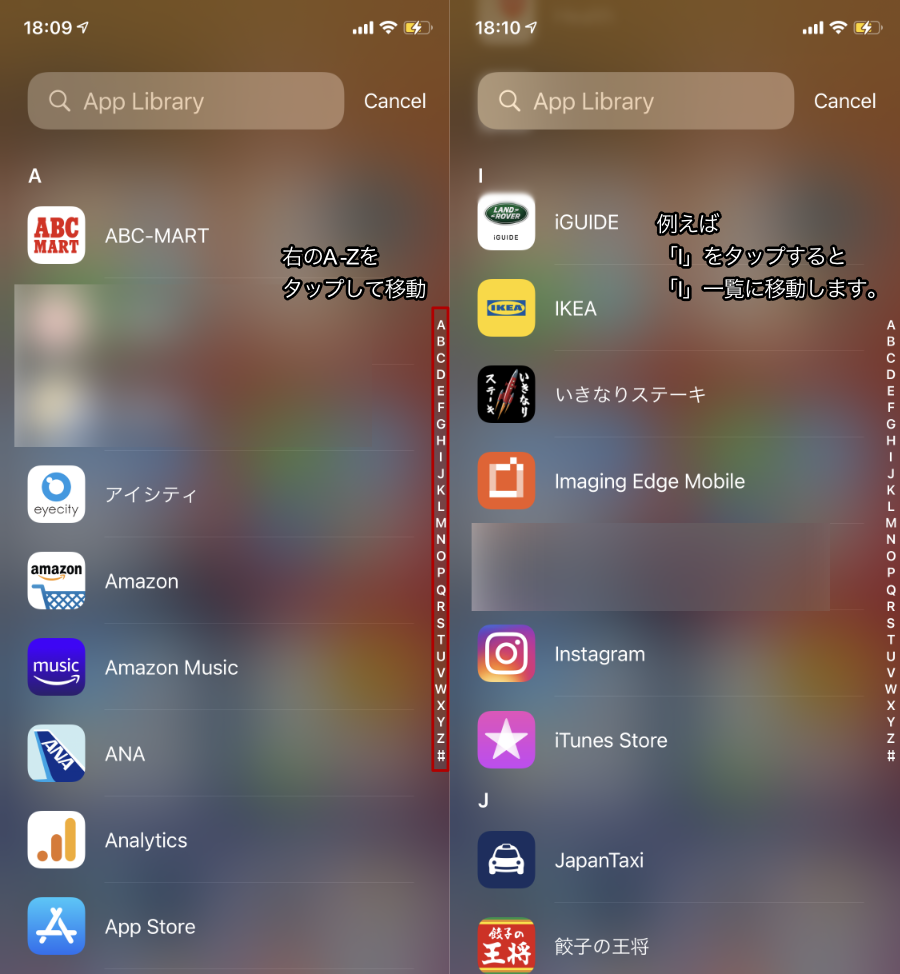
App Libraryでアプリを名称から検索する方法
App Library上部にある検索窓をタップして、キーワードを入力します。例えば「い」と入力すると、「い」が含まれたアプリが表示されます。この場合「いきなりステーキ」や「セブンイレブン」が表示されています。アプリを名称で検索したいときにもApp Libraryは使えますね。
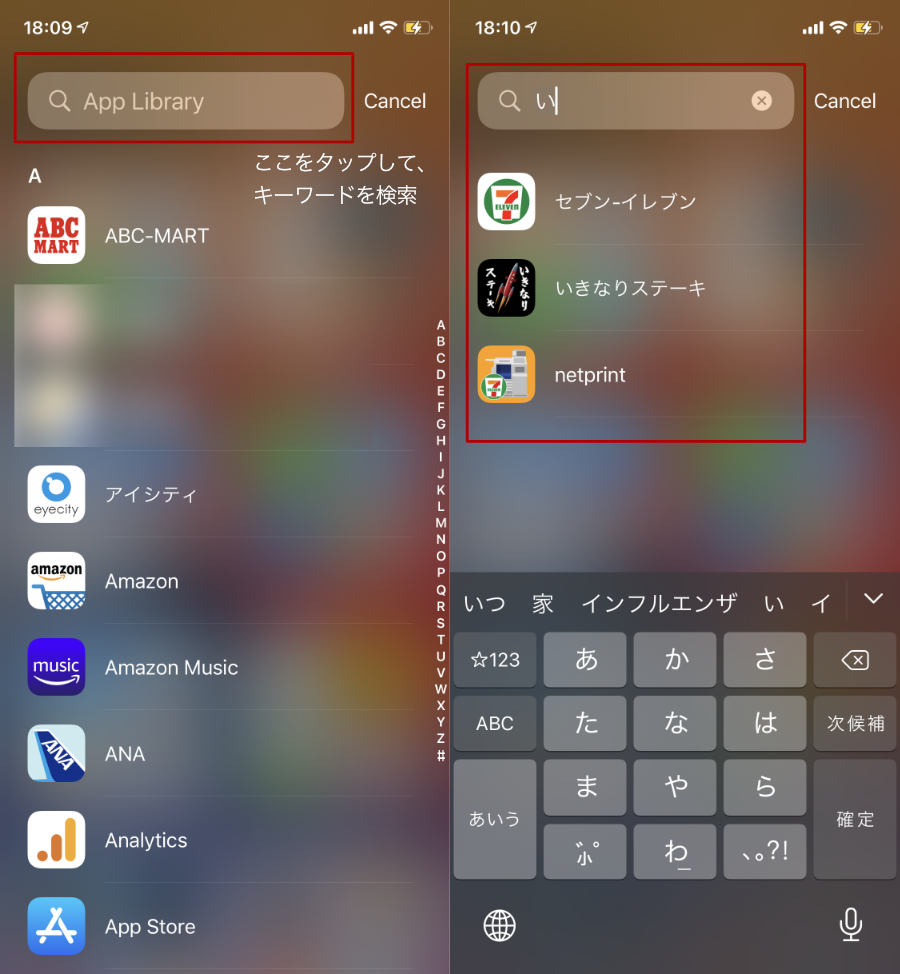
https://ringo-kirara.com/how-to-eat-2pounds-steak/
App Libraryはいいものだ。
今までSiriのApp サジェスチョンはありましたが、OSの機能としてAppの種類をカテゴライズしてくれる機能は未実装でしたので、この機能は素直に便利だなと思います。これで私はホーム画面にカテゴライズされたフォルダもすべてリリースしたのでホーム画面もスッキリできました。
一点だけ注意ですが、ブラウザからWebサイトのアイコンを、ショートカットとしてホーム画面に保存した場合はApp Libraryには登録できませんのでご注意ください。

