macOS (OS X)では、外部ディスプレイを接続すると ディスプレイの型名とグラフィックスの名前が表示されます。私のMacBook Pro Retina Late 2013は外部グラフィックス (dGPU)にNVIDIA GeForce GT 750Mを使用しており、HDMI等で外部ディスプレイと接続すると自動的にグラフィックスにdGPUが選ばれます。
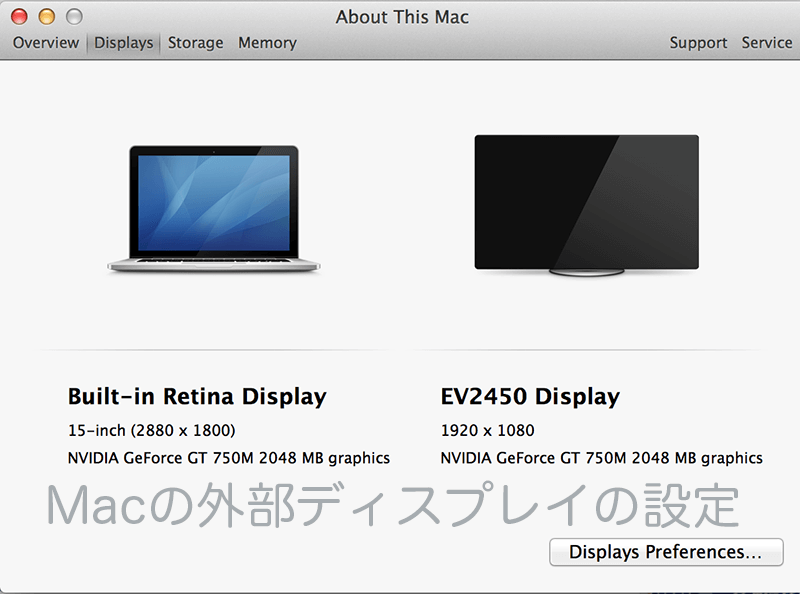
環境
Mac:MacBook Pro Retina Late 2013 15-inch (OS X 10.9.5)
接続:HDMI
外部ディスプレイ:EIZO EV2450
今回の記事ではMacのディスプレイモードについて4つご紹介します。
外部ディスプレイの設定項目
1.ミラーリングモード
2.マルチディスプレイモード
3.クラムシェルモード
4.EV2450の解像度設定
設定アプリでディスプレイの設定
設定アプリを開いてディスプレイを選択します。
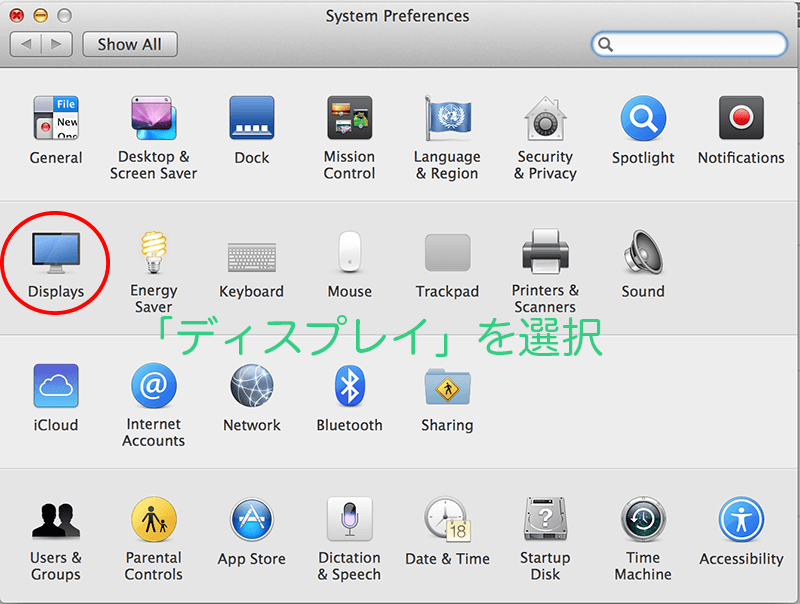
続いて「調整」をクリックします。ここで ミラーリングモードとマルチディスプレイモードを選択できます。
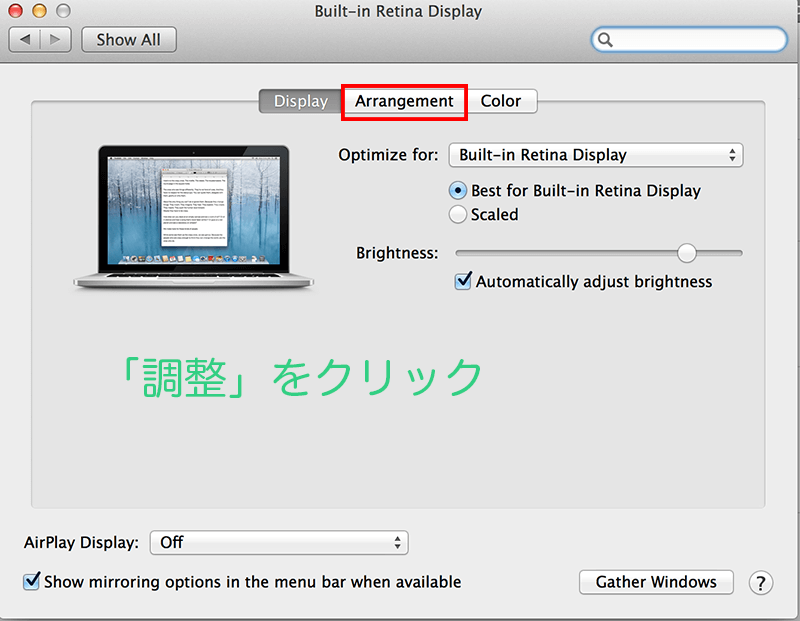
ミラーリングモード
ミラーリングモードとは文字通り、接続している全てのディスプレイに同じ画面を表示することができます。これはプロジェクターや大型液晶等と接続してプレゼンをするときに便利なモードとなっています。
PowerPointやKeynote、PDFファイルを使用してプレゼンをするときに手元のMacの画面をオーディエンスにも映したいときに便利でしょう。
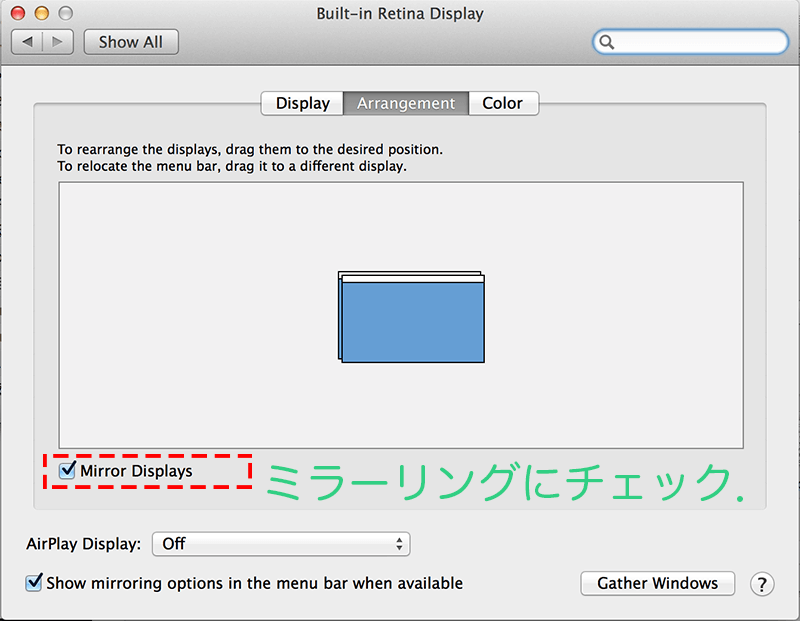
マルチディスプレイモード
前の画像の「ディスプレイをミラーリングする。」のチェックを外します。すると、手元のMacBook Proとディスプレイに独立してそれぞれのデスクトップが表示されるはずです。
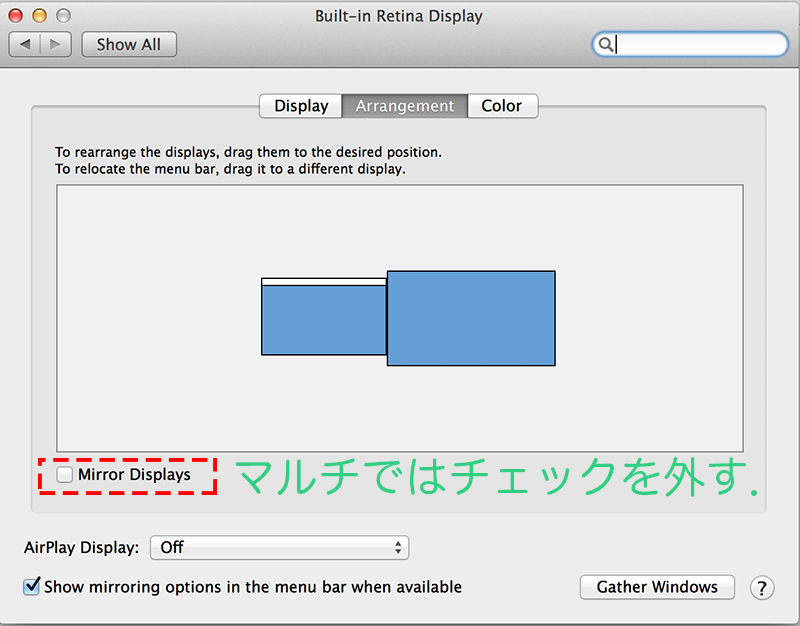
クラムシェルモード
クラムシェルモードとは、MacBookシリーズを外部ディスプレイと接続してMacBookを閉じると、MacはスリープせずにそのままデスクトップパソコンのようにMacを使用できるモードです。このモードでは外部キーボードと、マウスもしくはトラックパッドが必要となります。
これはMacBookをデスクトップとして使いたいときに効果を発揮します。デスクのスペースの関係でMacBookと液晶を2台並べられないときや、液晶が破損した時にも有効です。クラムシェルモードは特に設定は必要ありません。

クラムシェルモードを解除したいときには、MagSafe(2)を外してあげてバッテリーの電源供給をカットすると画面出力が停止し、Macはスリープします。

外部ディスプレイEV2450の解像度の詳細設定
設定アプリでディスプレイの設定をするときにEV2450の画面を表示させ、optionキーを押しながら「スケール」をクリック します。これでデフォルトより細かく液晶の解像度を選択することができます。外部ディスプレイやプロジェクターと接続している時にも使える技なので覚えておくといいでしょう。
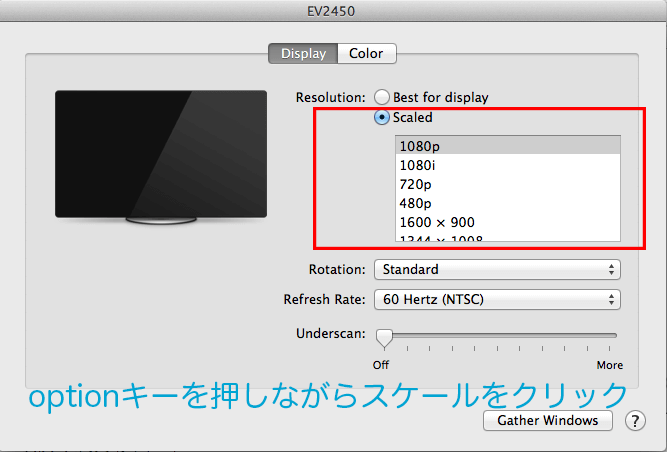
あとがき
私はマルチディスプレイモードで、Macを2画面にして使っています。2画面でそれぞれ別の画面が表示されるのは便利ですね。EvernoteとSafariをEV2450で縦に並べて表示させながら、MacBook Pro RetinaではPhotoshopやAperture等で画像加工させて記事を作成するなんてこともできるようになり、作業効率が上がりました。

