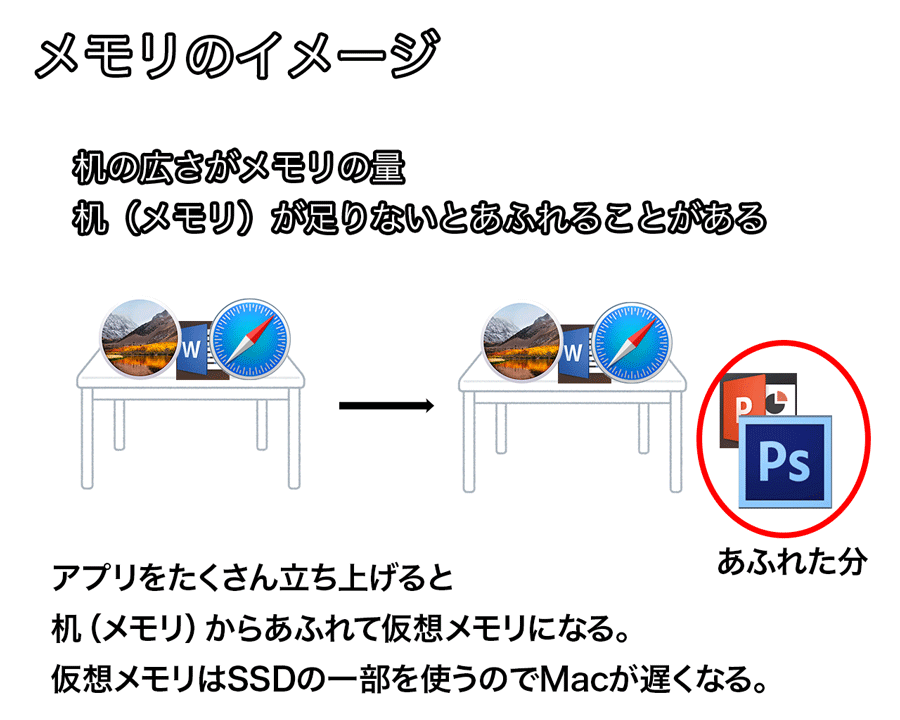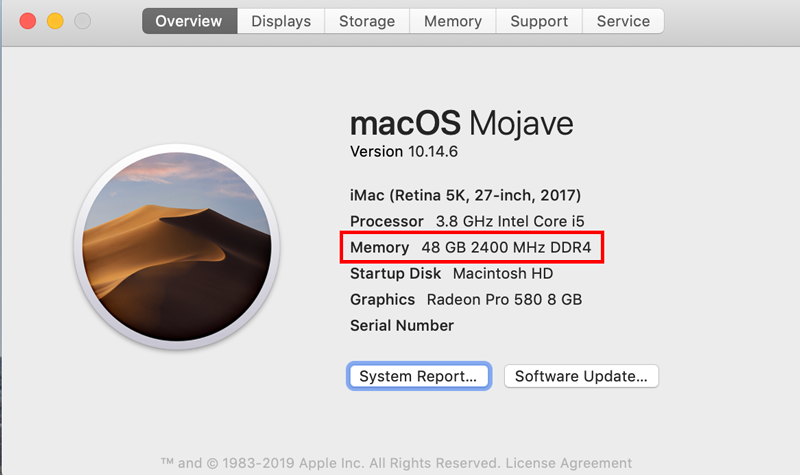どうもみなさんこんにちは。まきし(@Maxy_Ringo)です。今回はMacのスペックを調べる方法を書きましょう。Macは今Apple Siliconeで盛り上がっていますが、Intel CPU Macも正直まだまだ現役で使えます。
Intel MacはApple SiliconeのM1チップの登場で価格が下落しており、ある意味で今がMacを入手するチャンスとなっています。
そこで格安の中古品などなどを選定する際に、CPUやメモリなどのスペックをある程度知っている必要があります。以前Macのスペックの意味については記事にしました。
今回の記事では、Macのスペックをどうやって調べればよいのか具体的な2つの方法を記事にしたいと思います。
環境
- iMac 5K 2017
- macOS Big Sur 11.5.1
方法1: リンゴマークからスペックを調べる方法
メニューの左上にある、リングマークをクリックして、「このMacについて」をクリックしてください。
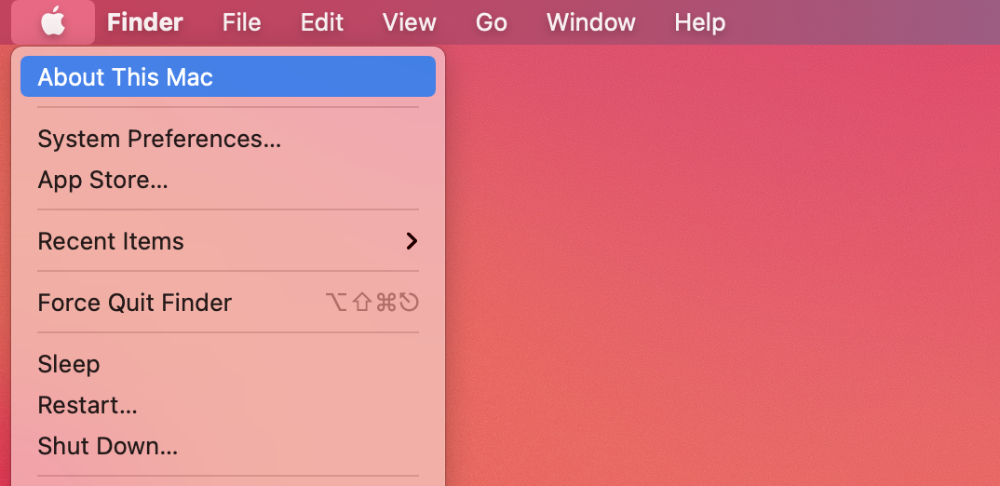
Macのスペックが表示されます。ここでMacのCPU、メモリ、グラフィック等が表示されます。
ここで大まかなスペックを把握できます。この画面の上部のタブをクリックすることで、もう少し詳細のスペックが調べられます。
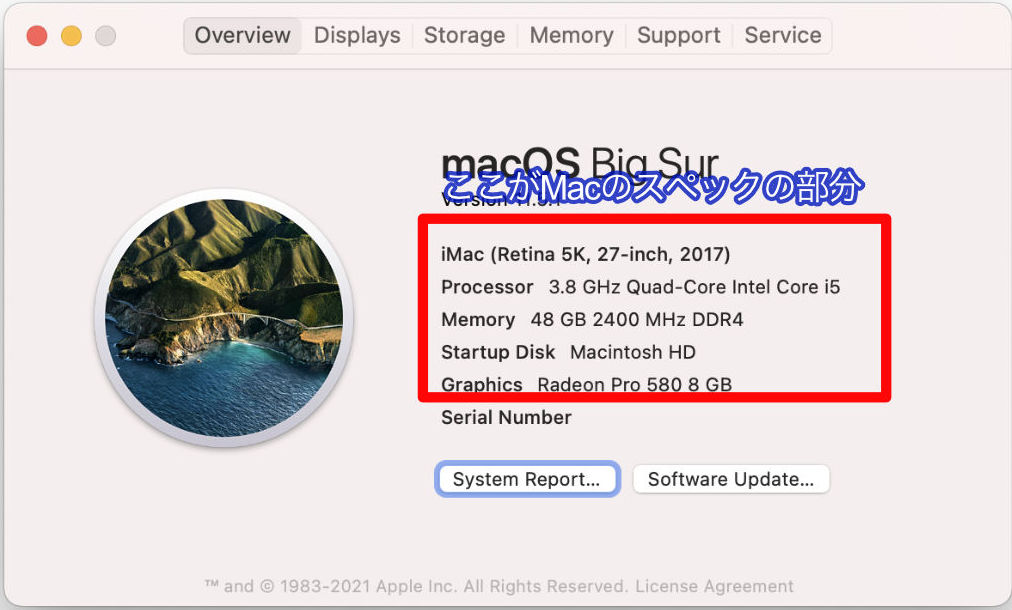
Macのディスプレイのスペックを調べる
「ディスプレイ」をクリックすると、Macのディスプレイのサイズと表示解像度を表示できます。
Built-inとあるのが内蔵ディスプレイです。(私のiMacは27インチで解像度が5120x2880であることがわかります。)
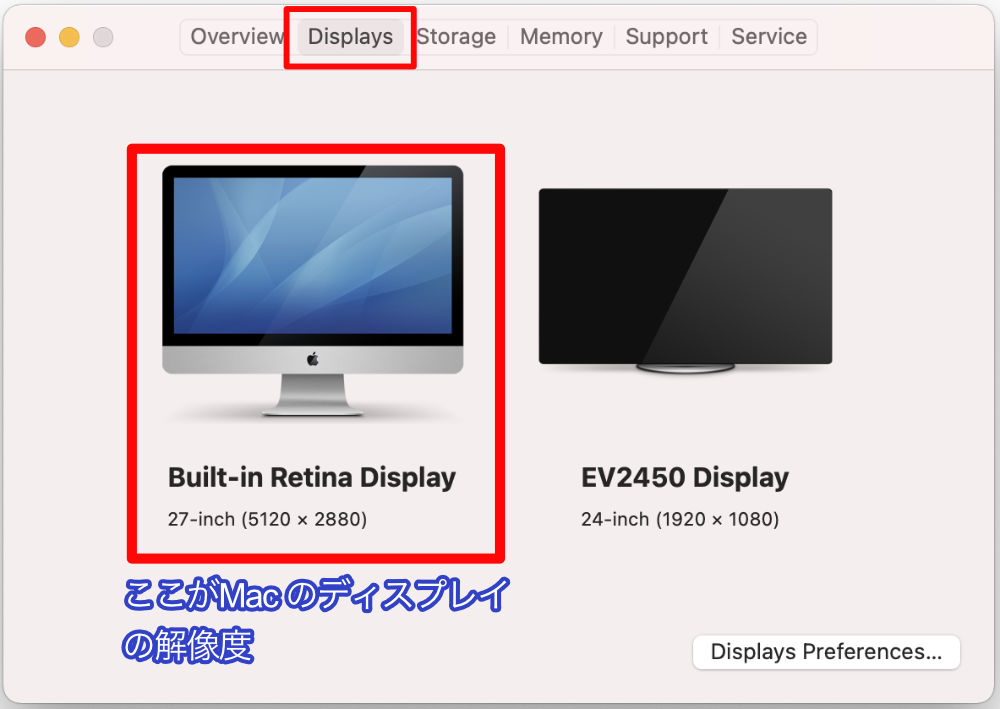
ストレージのスペックを表示する
「ストレージ」のタブをクリックすると、Macのストレージを表示できます。私のiMacはSSDなので「フラッシュストレージ」と表示されます。
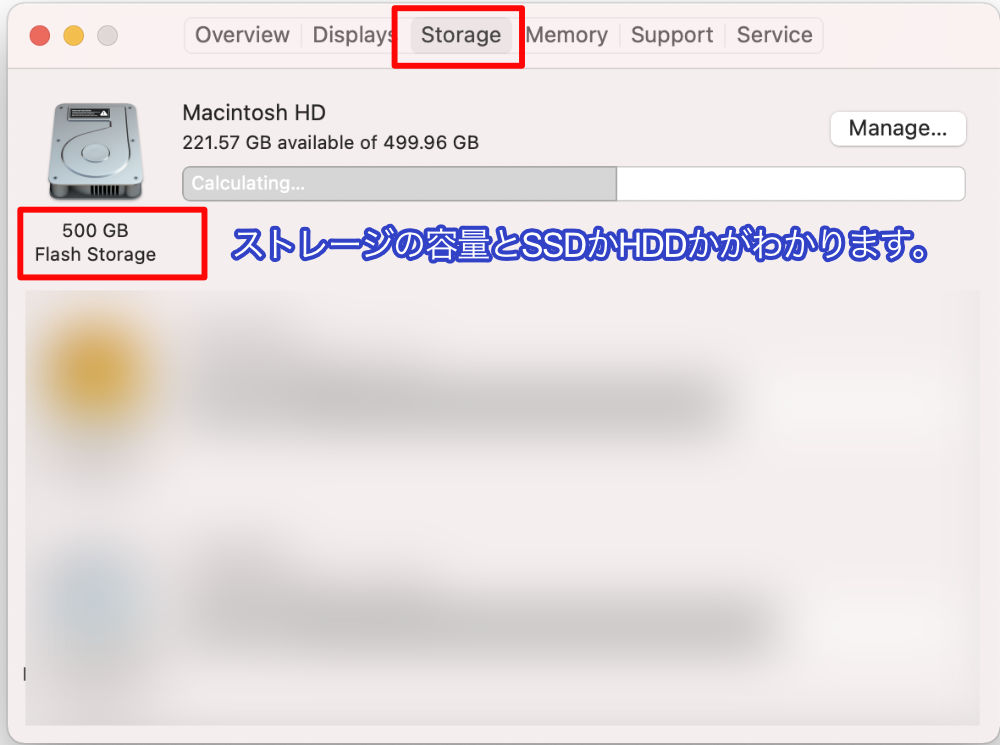
また、接続しているHDDやSDカードなどの外部ストレージもここで表示できます。
メモリ(RAM)のスペックを表示する
「メモリ」のタブをクリックすると、内蔵しているメモリの総量と何枚、どういった構成でメモリが搭載されているかがわかります。
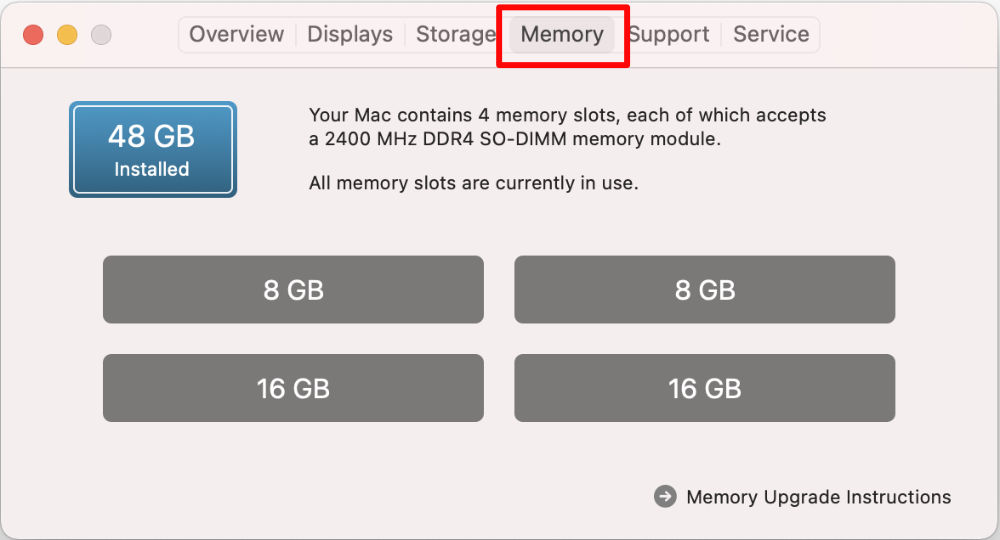
余談ですが、私のiMacは8GBx2と16GBx2を組み合わせた構成でメモリが装着されていることがわかります。
メモリのパフォーマンスを最大に活かすには、同じ容量・規格のメモリを2個のペアにすると良いです。
iMac 27インチは自分でメモリを交換できるので、カスタマイズできるのがポイントです。
方法2: もっと詳細なMacのスペックを調べる方法
より詳細な使用を調べたい場合の手順をご紹介します。この画面で「システムレポート」をクリックします。
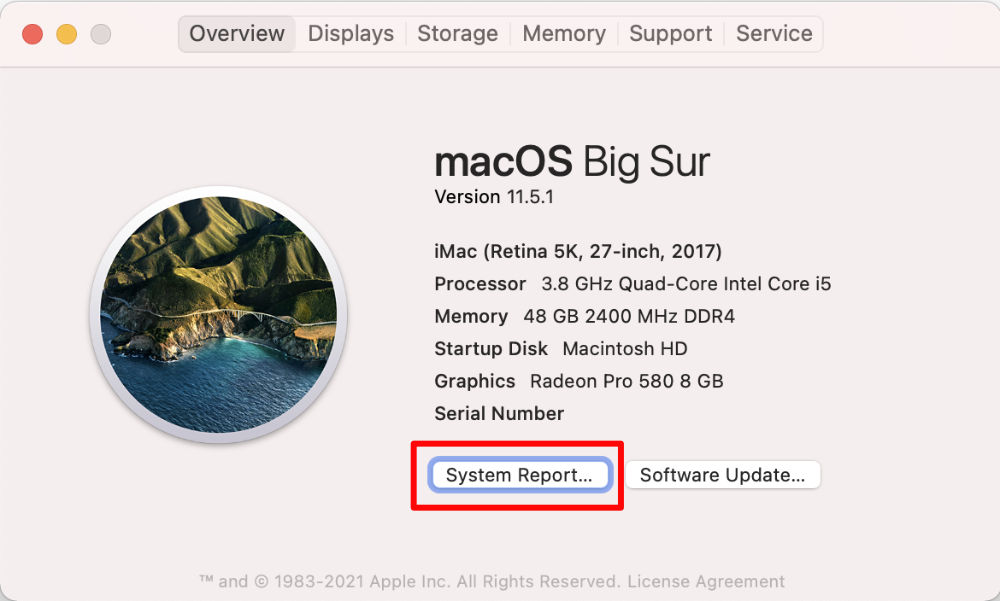
「システム情報」が起動します。ここでMacのハードウェアに関する情報を細かく表示できます。
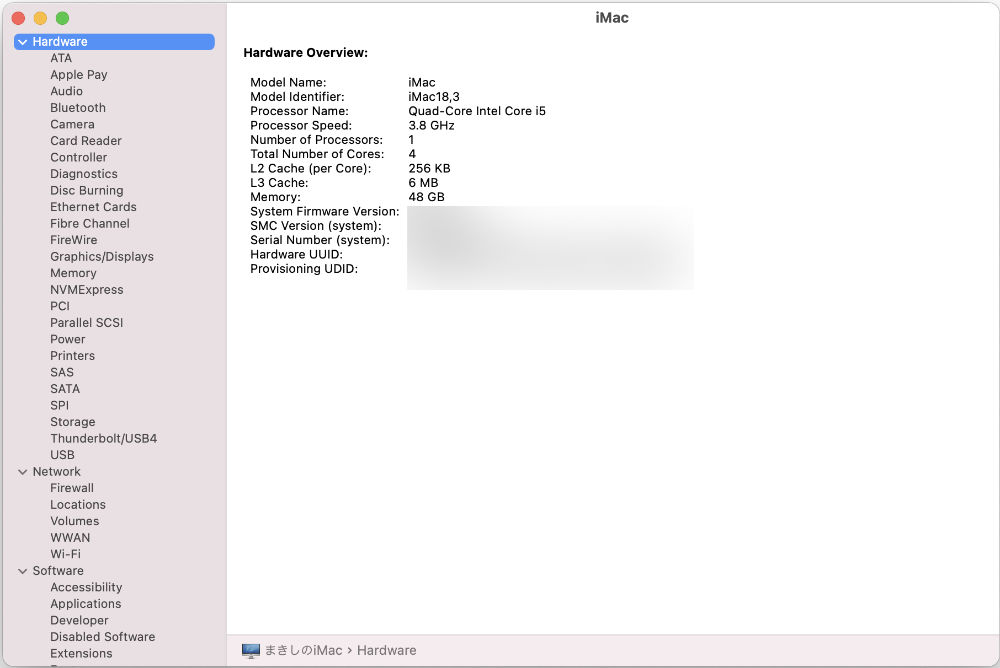
この画面で、先程ご紹介したCPUやメモリの情報だけでなく、Wi-Fi、BluetoothのバージョンやUSB、Thunderboltなどさらに詳細な情報を調べられますので、試してみてください。