iPhoneではテザリングという機能を用いることで、iPhoneが受信しているLTEのパケットをWi-Fiに変換し、MacBookでも外出先でインターネットの利用が可能です。今回はiPhoneのテザリングでMacBookがインターネットを利用できる方法を書きます。
メリットとしては、
A.iPhoneがWi-Fiルーターとなるので、Wi-Fiルーターを別に持ち歩く必要がない。
B.MacBookでどこでもインターネットを楽しめるため、場所選ぶ必要がなく結果としてどこでもMacを使え、作業する実時間が増加する。
という効果が期待できます。
環境
・MacBook Early 2016(OS X 10.11.6)
・iPhone 6s Plus(iOS 9.3.4)
・ネットワーク:OCNモバイルONE(FDD-LTE)
Wi-Fiによる接続
iPhoneの設定アプリを開き、パーソナルホットスポットをONにします。
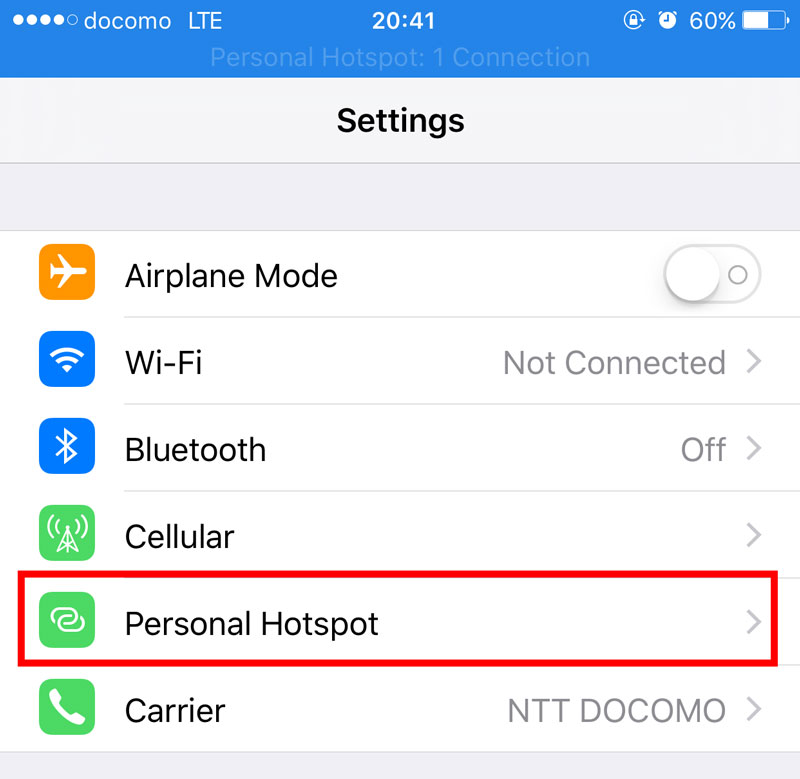
iPhoneでテザリングをONにします。Wi-Fiのパスワードは画面のように表示されます。
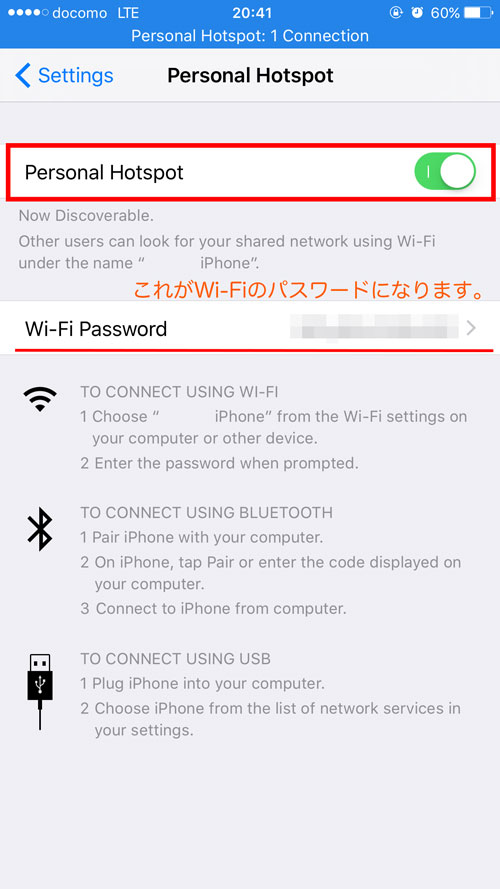
Macのステータスバーの右上のWi-Fiマークをタップして、「〇〇のiPhone」をタップし、iPhoneの設定画面にあるパスワードを入力してください。これで接続完了です。
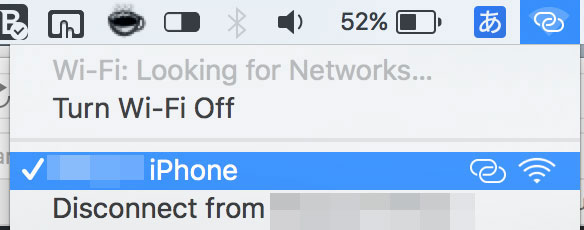
余談ですがWi-Fiは802.11nのバンド幅20MHzです。5GHz帯域は屋外で使えないので2.4GHz帯域を使うしかありません。
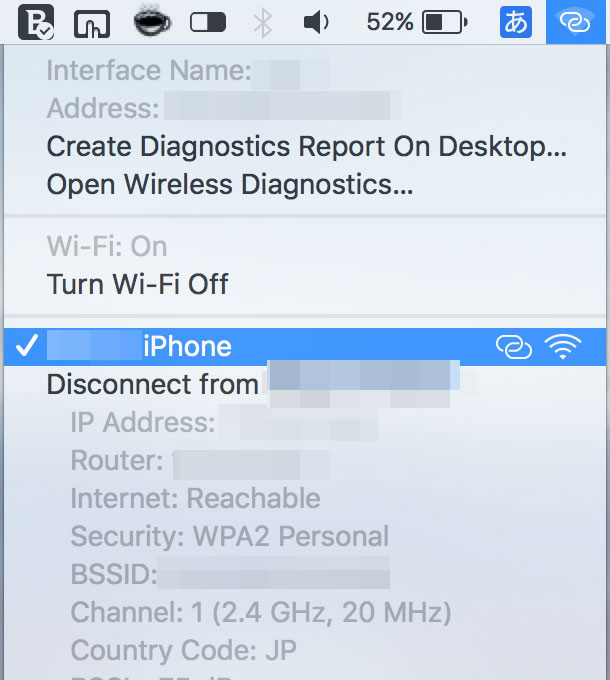
Bluetoothによる接続
意外と知られていませんが、Bluetoothにももちろん通信機能があり、パケットの送受信をBluetoothを通して行うことができます。
Wi-Fiと同様に、iPhoneのパーソナルホットスポットをOnにしてiPhoneのBluetoothをONにします。
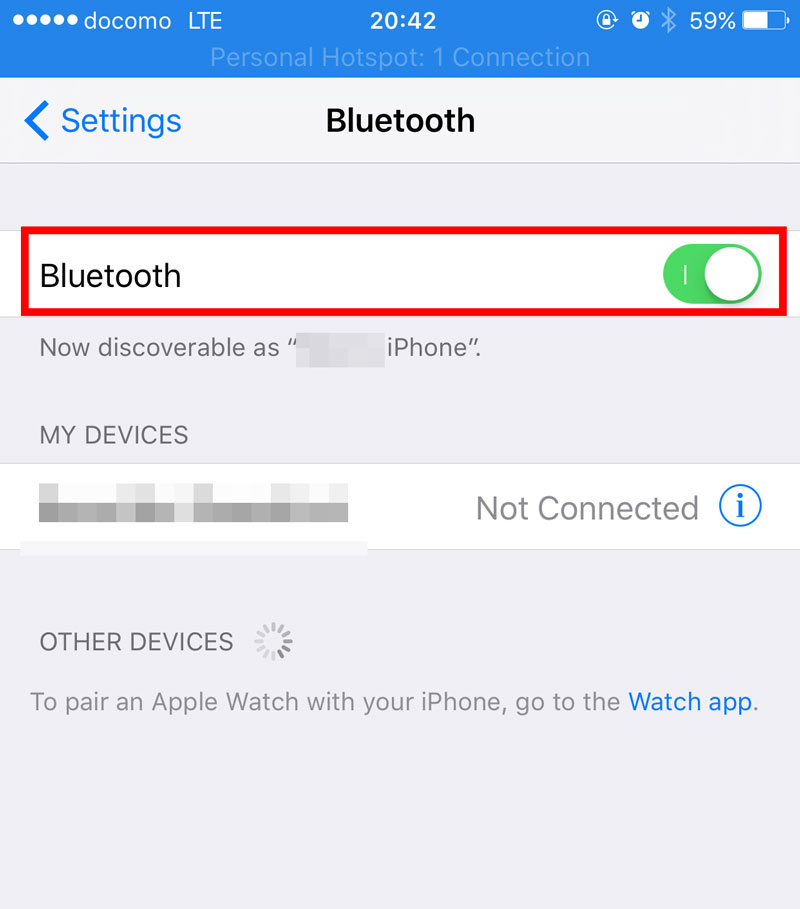
続いて、MacBookもBluetoothをONにしましょう。
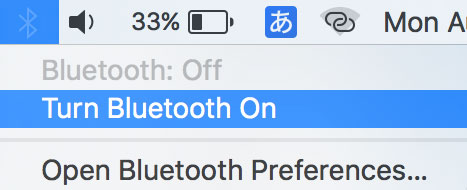
しばらくすると、MacBookのBluetooth画面に〇〇のiPhoneという自分のiPhoneの名前が表示されるのでPairをクリックします。
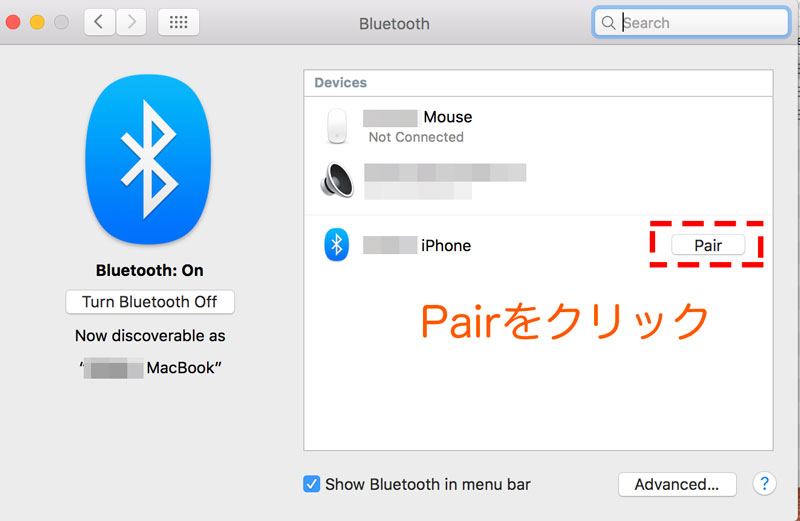
ペアリングのコードが表示されます。このときiPhoneの画面にこのコードが表示されていることを確認し、「このMacBookとペアリングしますか?」というポップアップで、「ペアリングする」をタップします。
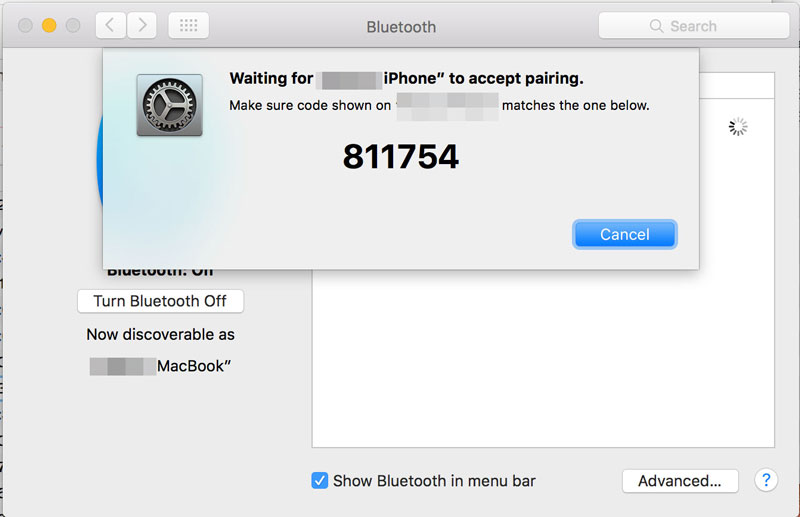
しばらくすると、iPhoneの画面に〇〇のMacBookが表示されるのでタップするとiPhoneとMacBookのペアリング完了です。これでMacBookがネットワークに接続されます。なお、MacBookはBluetooth ver 4.0 Low Energyを搭載しているのでBluetoothによる接続は、MacBookとiPhoneのバッテリー消費が少ないのが特徴です。
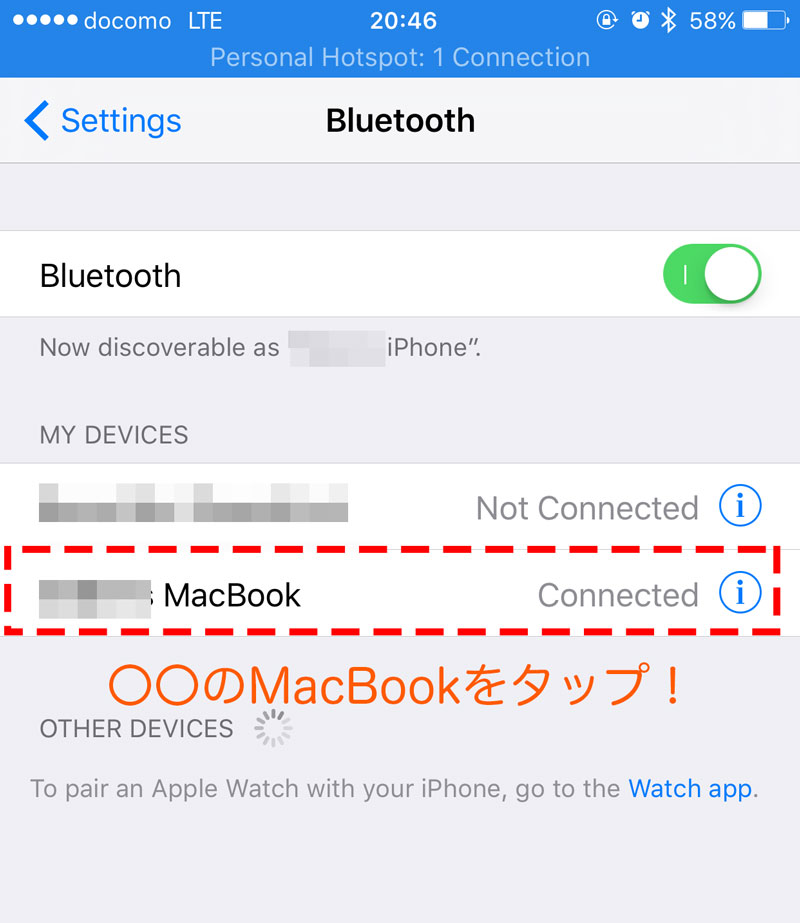
USBによる接続
MacBookのUSB-Cを変換器でUSB-Aに変換し、iPhoneとLightning-USBケーブルで接続します。
続いて、iPhoneの設定アプリでパーソナルホットスポットをONにします。このとき“USBのみ”というポップアップがあるのでタップします。しばらくすると自動的にiPhoneがネットワークに接続されます。この方法が最も楽で安全です。
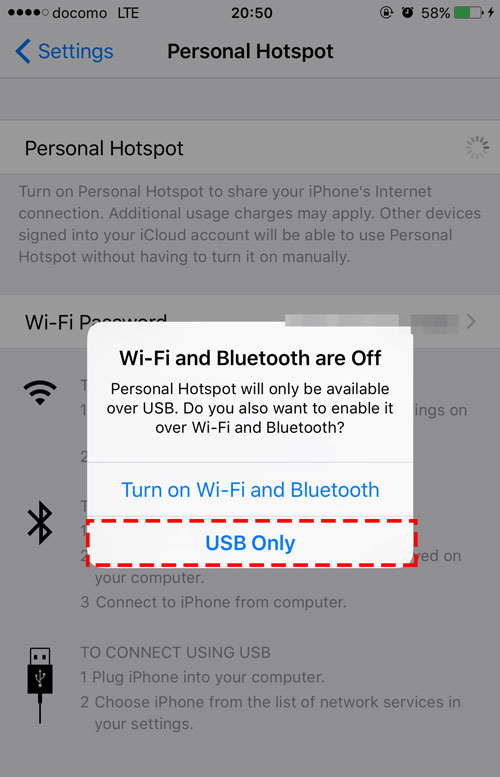
MacBookの設定画面で確認すると、iPhone USBとしてネットワークに接続されていることを確認できます。
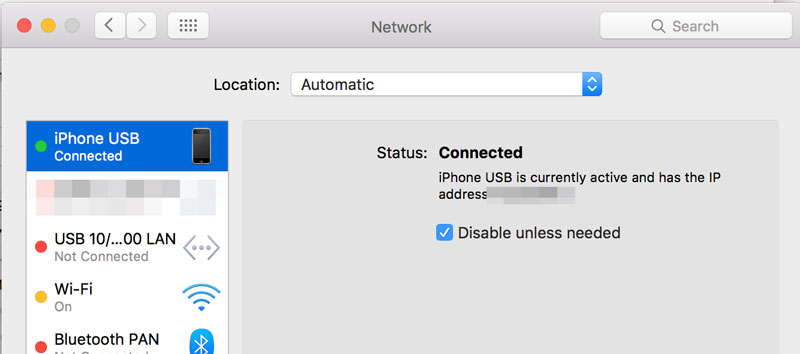
あとがき
私はケーブルレスが好きなので、基本的にはWi-Fiで接続していますが、方法は好みで良いでしょう。セキュリティ的にはUSB接続が最も安全で楽なので、あれこれ設定するのが面倒な人はUSB接続による接続がおすすめです。
本方法はMacBookのみならず、MacBook Air等の他のMacBookシリーズでももちろん有効です。せっかくのMacBookを買ったらテザリングを使ってガンガン外で使ってあげましょう。ただし、Macの通信はiPhoneと比較して結構通信量が多いので、通信量の上限には気をつけましょう。

