Photoshopはとても便利なツールで、画像を任意に切り抜くことができます。Photoshopでは主に3つの切り抜き方法があるので、本エントリーで紹介していきます。
参考書籍
●Photoshopレッスンブック
●速習デザイン Photoshop CS6
環境
●macOS 10.13.2
●Adobe Photoshop CS6
クイック選択ツールの利用
Photoshopで任意の画像を開きます。開いたら左にある「クイック選択ツール」を選択します。今回はiPhone Xの箱を切り抜いてみます。
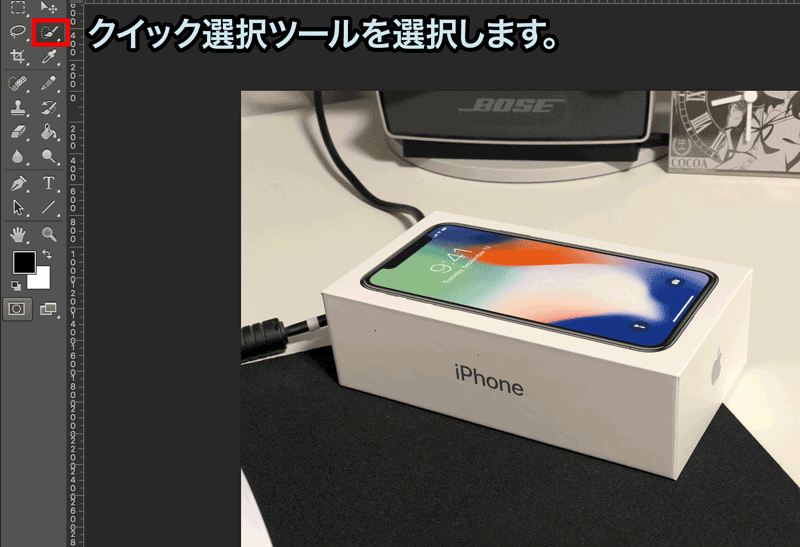
iPhone Xの箱をドラッグしていき、箱全体が選択されるようにします。

微調整には直径や硬さを調整しましょう。
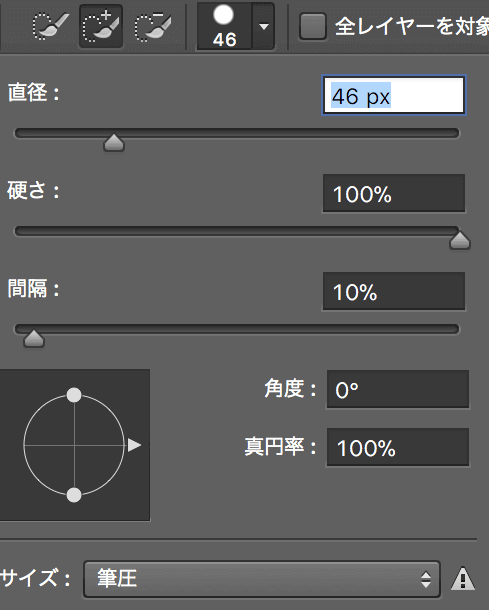
選択範囲がはみ出してしまった場合には、一部削除のアイコンをクリックしてはみ出している部分をドラッグして調整しましょう。
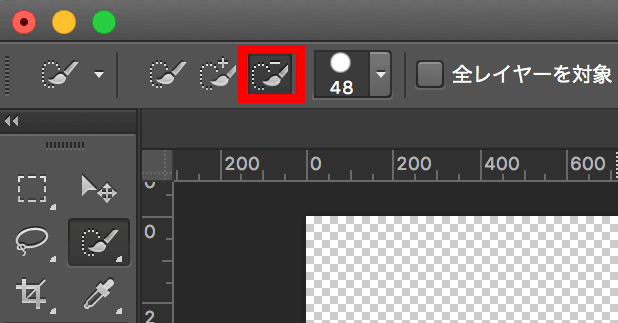
選択範囲>境界線を調整…で、選択範囲を新しくレイヤーで作成して完成です。
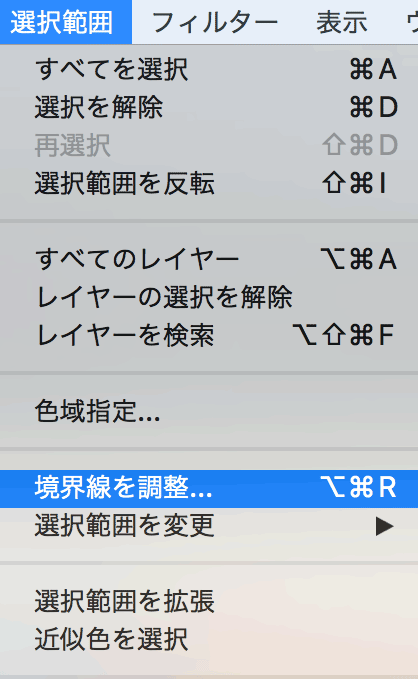
完成した画像です。iPhone Xの箱のみが切り取られていますね。

ペンツールを使う
任意の画像を開き、「ペンツール」を起動します。このとき、ペンツールは「パス」を選択します。
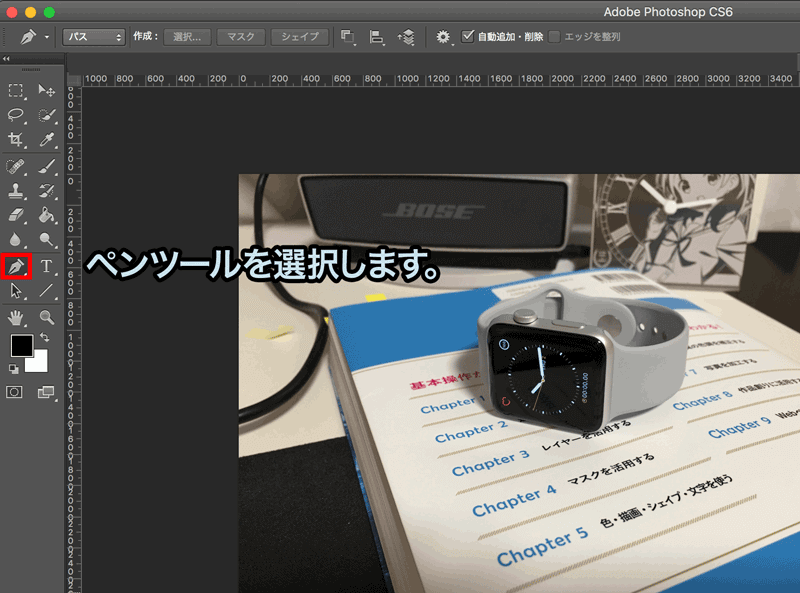
切り取りたいオブジェクトの周りをアンカーで囲んでいきます。根気が入りますが頑張りましょう。完了したらパスはクローズさせてください。

続いて、囲んだ部分を選択範囲に変換します。作成:選択をクリックして、選択範囲を作成できます。
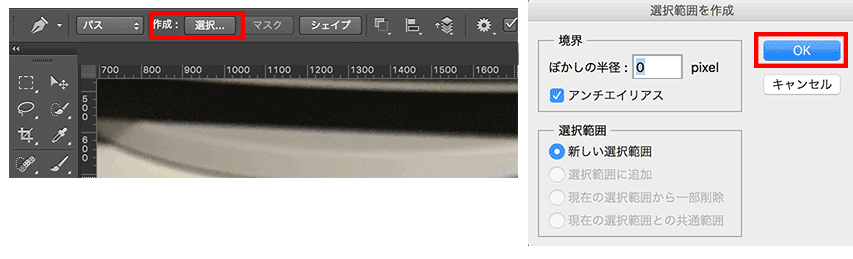
これでApple Watchが囲まれたようにみえます。しかし実際はApple Watchの外側が選択されています。

選択範囲>選択範囲を反転を選択し、選択範囲を反転させます。これでApple Watchが選択されます。
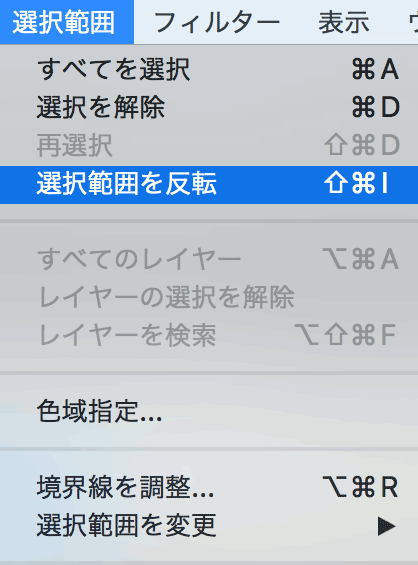
同様に、境界線を調整して新しいレイヤーに出力して完成です。出力後は消しゴムツール等で微調整しましょう。

クイックマスクモードでブラシツールを利用
クイックマスクモードをクリックして、ブラシツールをクリックします。このとき、描画色と背景色をデフォルトの黒/白に変更しておきます。

ブラシツールで選択したいオブジェクト(マウス)を塗っていきます。赤く塗っている部分が、切り取りしたい部分になります。はみ出した部分は消しゴムツールで調整します。

ブラシツールを使うときは、右クリックで直径や硬さを調整できて便利です。
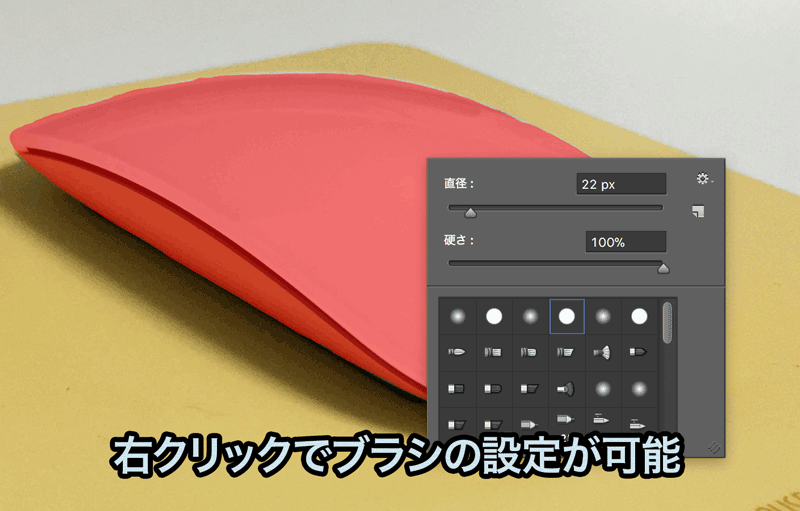
描画モードに戻すと、色を塗った部分が選択範囲になります。あとは前手順と同様に、境界線を調整して新規レイヤーを作成しましょう。消しゴームツールで微調整して完成です。

あとがき
Photoshopでの切り抜いた素材は、透明部分を持っていることが大きな強みです。他の画像に配置してコラージュを作成するなど、とても汎用性の高い素材となります。ぜひトライしてみてください。

