現在趣味でPhotoshopの勉強をしているので、備忘録として写真補正の技術を書きます。今回の写真は写真全体が照明の関係で赤っぽくなっている写真です。この写真を白をベースとした温かみのある絵に補正します。
Photoshopで赤みが強い絵を本来の色に補正

環境
●MacBook 12-inch Early 2016
●Photoshop CS6
【参考書籍】
● Photoshopレッスンブック C2017/CS6/CS5/CS4対応
角度補正とトリミング
写真が斜めになっているので、切り取りツールの角度補正で角度を調整します。必要に応じてレンズ補正も行います。
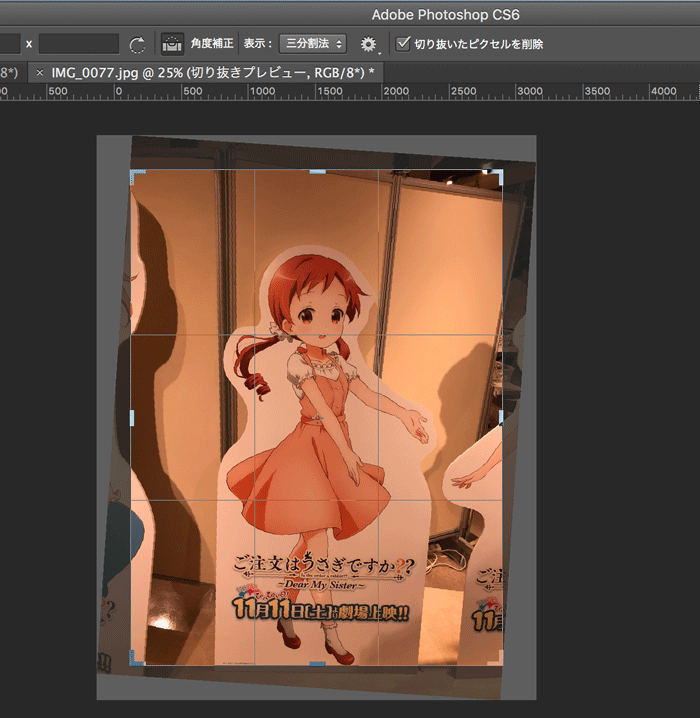
続いて、欲しい部分だけ切り取りツールで切り取ります。
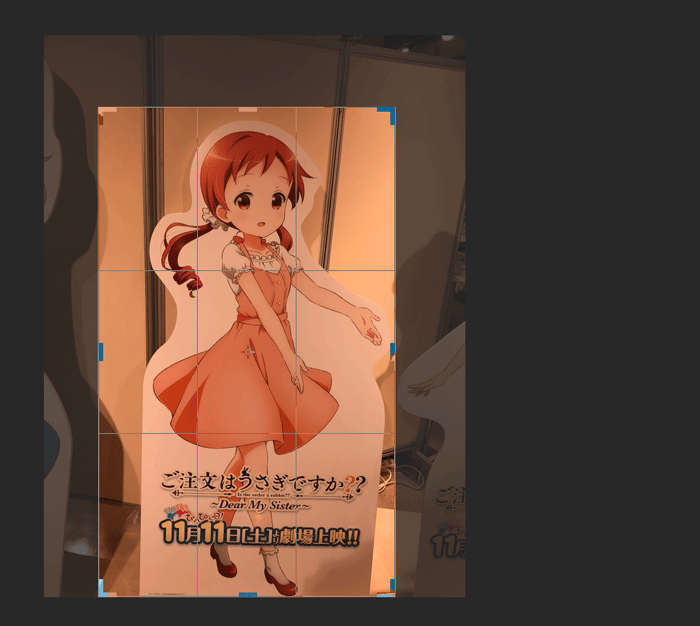
カラーバランスの調整
メニューバーのイメージ>色調補正>カラーバランスを選択します。ここで“ハイライト”と“中間色”を中心にカラーバランスを整えます。
この画像の場合ブルーの数値が低いので、ブルーの数値を上げつつ、レッドの値を下げていきます。各RGBのパラメーターを徐々に変更し、ときどき情報パネルでRGBの値を確認します。
前後の写真で見比べてみます。だいぶ赤被りが減りましたね。
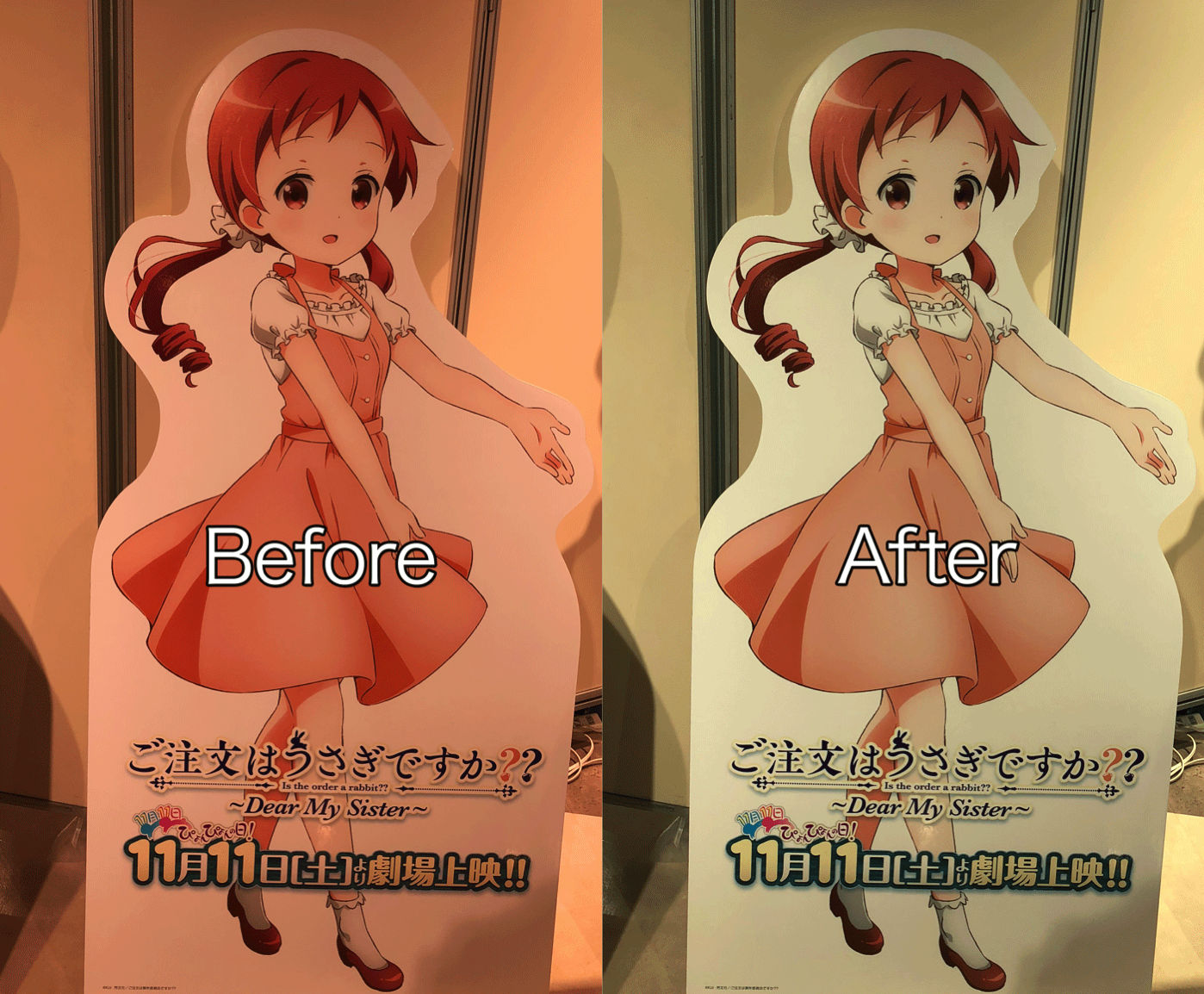
あとは明るさとコントラストを調整し、トーンカーブを微調整して補正完了としました。髪の茶色を強調し、メリハリのある写真ができました。

あとがき
Photoshopを最近勉強しているので、早速写真でよくありがちな色かぶりの補正をやってみました。Photoshopは画像に関しては万能ツールなので、写真を趣味としている人に強くおすすめできるツールです。

