iMac 4Kや5Kでは購入するときのオプションとして4000円を追加するとMagic Mouse 2からMagic Trackpad 2に変更できます。
関連記事: iMac 5K 2017レビュー、今まで使ったMacの中でも最高の一台
本エントリーではMagic Trackpad 2の設定について書いていきましょう。macOSの設定アプリのみで十分設定できます。
カーソルのトラックスピードを速めにする
設定アプリを開き、トラックパッド>ポイント&クリックの画面を開きます。右下にあるトラッキングスピードを調整して好みの速度に変更します。デフォルトでは遅いためです。
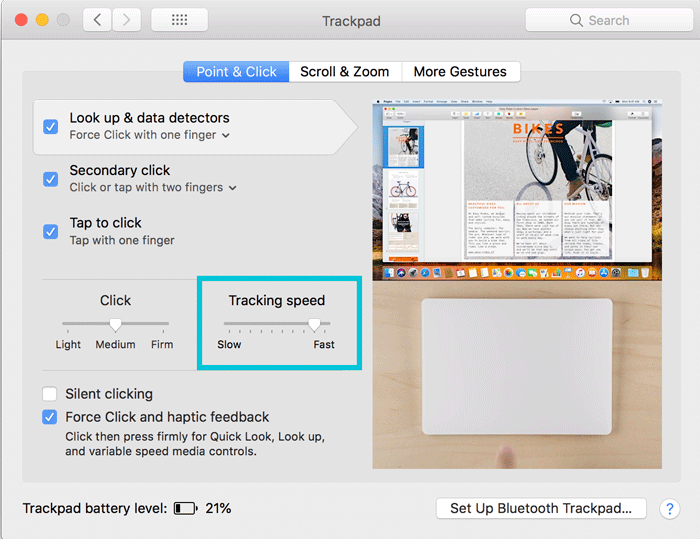
2本指クリックで右クリックメニューを出す
macOSではcontrolキーを押しながらクリックすると右クリックメニューが出てきますが、2本指クリックでも出せたほうが便利なのでチェックを入れます。
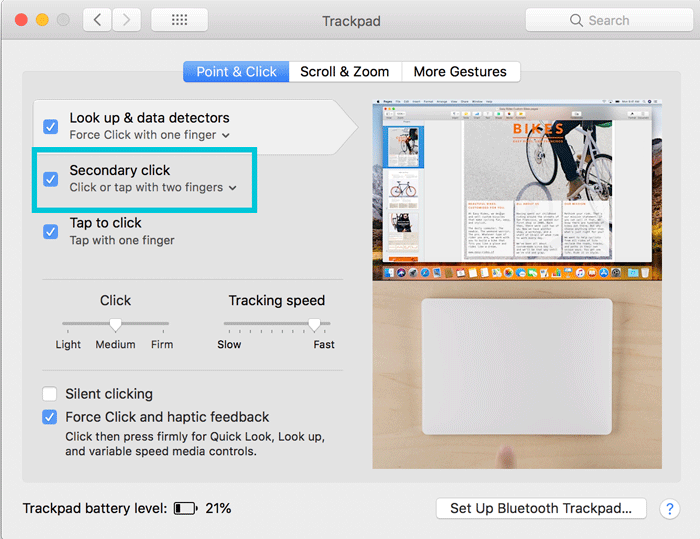
スクロール方向をWindowsと統一する
スクロール&ズームのタブに移動します。スクロール方向はデフォルトではONになっていますがナチュラルをOFFにします。Windowsのトラックパッドと統一する意味があります。
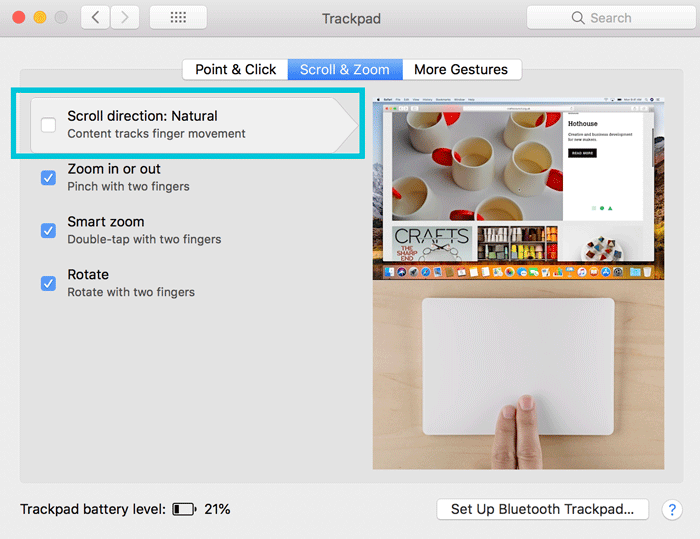
個人的な意見ですが、デスクトップOSで指の動きと同じ方向にカーソルが動いたほうが自然だと思います。特にWindowsを並行して使っている方は混乱するのでスクロール方向は統一したほうが良いでしょう。
ジェスチャーはすべてONにする
ジェスチャーのページにある項目はすべてONにします。
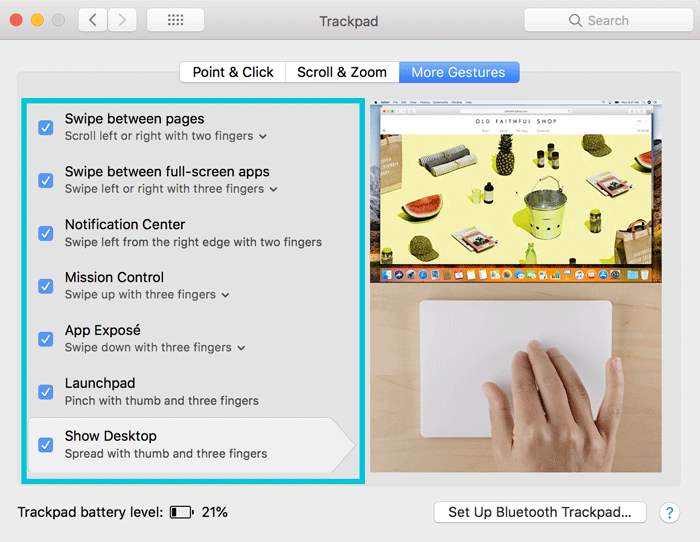
macOS搭載のジェスチャーアクションがとても便利です。特に下記のアクションが気に入っています。
- 3本指左右スワイプでデスクトップの切り替え
- 3本指上スワイプでMission Control起動
- 3本指下スワイプでApp Exposeの起動
- 3本 or 4本ピンチインでLaunchpadの起動
これらでほとんどのMacのアクションをコントロールできます。これに慣れると超快適にMacを使えるのでとても便利ですよ。

