WindowsだとPrintScreenキーで全画面をキャプチャーできますが、MacにはそもそもPrintScreenキーがありません。今回はMacのスクリーンショットを撮影して.png形式で保存する方法を書きます。
関連記事: 【保存版】macOS High Sierra (OS X)のクリーンインストール方法とその準備
例としては下記のように全画面のスクリーンショットを撮ることができます。

キャプチャーの仕方は主に2通りあり、ショートカットキーを使用する方法とアプリケーションを使用する方法があります。この記事には追記があります。コメントを寄せていただいた方に感謝いたします。
環境
MacBook Pro Retina 15-inch (OS X 10.9.5)
Skitch 2.7.6
ショートカットキーはCommandとShiftと3を同時押しするとMacの全画面のスクリーンショットを撮影することができます。冒頭の画像はこのショートカットキーで撮影したものです。撮影した画像は.pngとして自動的にデスクトップに保存されます。
また、選択した部分だけスクリーンショットを撮影したいときは、CommandとShiftと4を同時押しすると、カーソルが出現するので撮影したい部分を選択すると自動的にその部分が.png形式で保存されます。
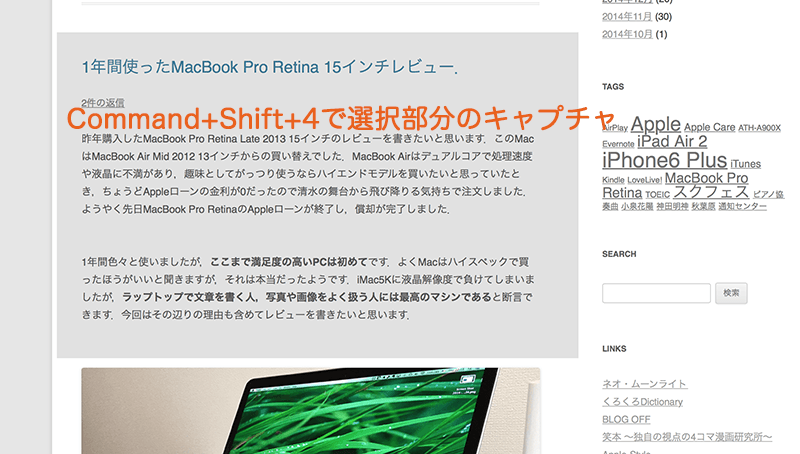
追記です。さらにCommand+Shift+4+スペースキーを同時押しすると、カメラマークのカーソルが出現し、カーソルに合わせたウィンドウ全体がアクティブになりエンターキーを押下することで、ウィンドウ全体をキャプチャできます。
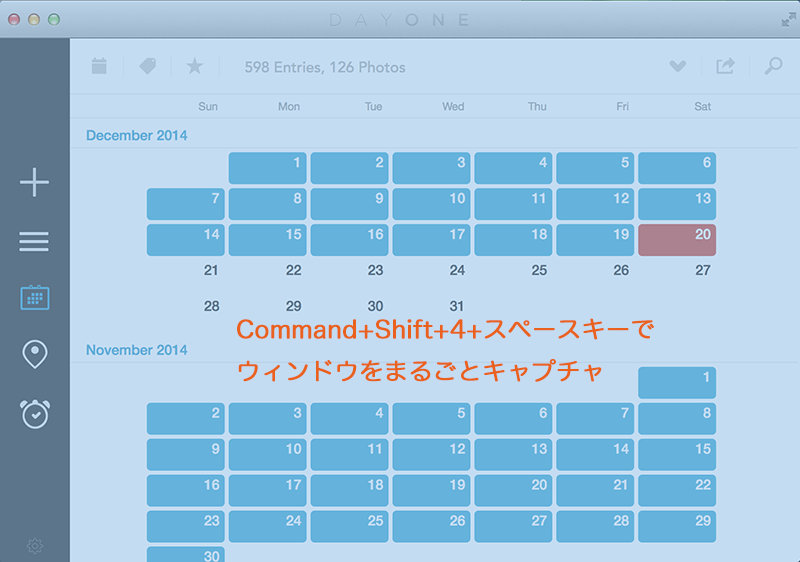
Skitchでスクリーンショットを作成する
また、Evernoteが公開している無料アプリSkitchを使用することでスクリーンショットを撮影できます。WindowsでもMacで簡単にトリミングや文字入れができる人気のツールです。今度Skitchの使用方法を紹介するので、今回はスクリーンショットの取り方だけ。Skitchを起動してアプリ上部の“Screen Snap”をクリックします。
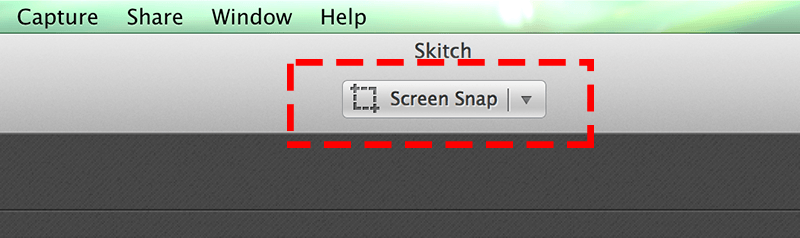
カーソルが画面に出現するので、範囲を選択すると画面をキャプチャーできます。キャプチャーした画像はSkitchを経由してEvernoteに保存されます。
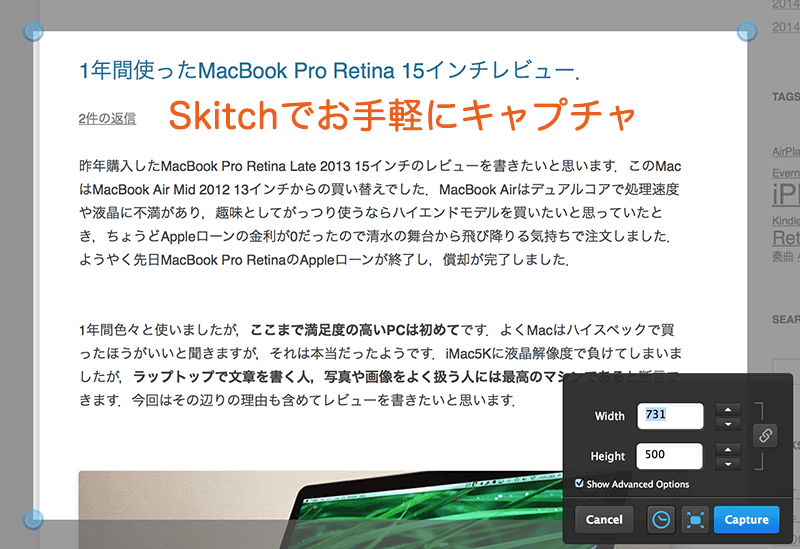
まとめ
ショートカットキーを使用する方法:Command+Shift+3 or Command+Shift+4, Command+Shift+4+スペースキー
アプリケーションはSkitch等を使ってキャプチャー可能。
Macの画面を撮影する方法は是非覚えておきたいテクニックの一つです。Macに問題があったときにキャプチャーを残したり、必要な情報を残したりなど活躍の場は意外とあります。余談ですが、Macのスクリーンショットの解像度はハードウェアに依存するようです。
MacBook Pro Retinaのフルスクリーンショットを撮影すると解像度が2880×1800になります。また、表示解像度1440×900として液晶を使用していると選択した部分はみかけの解像度の4倍が撮影されます。つまり、400×300の範囲を撮影すると800×600として保存されます。

