Macのクリーンインストールのメリット
◯macOSのパフォーマンスを最大限活かせる
◯不要なファイルの整理整頓ができる
◯上書きインストールと違いトラブルが少ない
本エントリーではmacOSをクリーンインストールする前に準備することを書きます。Apple StoreでMacの修理を依頼する前や、売却するとき にも参照ください。
関連記事: MacBook Pro 15インチからiMac 5K 27インチに乗り換えて感じた3つのメリット

クリーンインストールはMacのSSD (HDD)の中身を全て削除するため全て自己責任にて行ってください。この記事によって不利益を被った場合、私は一切の責任をとりません。
必要なファイルのバックアップ
iTunesの音楽データや、写真のデータ、PhotoshopやIllustrator、Officeファイルなどなど、Macに保存してある必要なファイルを手動にてバックアップします。私はmacOSのデスクトップにフォルダを作成し、そこに種類別にまとめてコピーしてUSB3.0の外付けHDDにバックアップを取っていました。バックアップの方法はクラウドでもオフラインでもいいでしょう。
忘れてはいけないのが、IMEのユーザー辞書データとiTunesのプレイリスト、それにSafariのブックマーク。これらはテキストデータなので、Evernote等に保存するのもありですね。Google IMEは図のように、簡単にエクスポートできます。
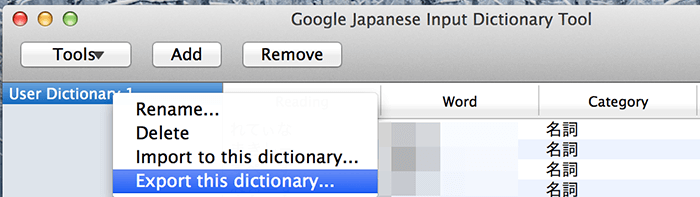
インストールすべきアプリのメモ
現在稼働率が高くて、マストなアプリのリストをExcelやEvernote等に一覧にしておきます。これにより、まっさらなMacに何をインストールすれば良いのかがわかりので必ずメモしておきましょう。Macの場合は、Mac App Storeでほとんど必要なものをインストールできますが、OfficeやBetter Touch Tool、Adobe各種等ダウンロードや、メディアから入手するマストなアプリも数多くありますからね。
参考に私がインストールしたアプリの一部を書いてみます。
・Language Switcher
・BetterTouchTool
・Adobe Photoshop CC
・VLC
・Virus Scanner Plus
・Kindle for Mac
・Popclip
・Evernote
・Mars Edit
・Yummy FTP
・Lyrics master
・Office 365
・Google日本語入力
・1Password
・Tweetbot for mac
・Skype
などなど。。こんな感じでアプリ一覧をメモしておきましょう。
macOSや各種アプリの設定もメモしておく
Safariのプラグインや各種アプリでどんな設定や外観にしておいたかメモがあると再構築の時間が多く省けます。私はPhotoshopやMarsEdit、Microsoft Excelはメニューや設定をカスタムして使っている ので、必ずメモしてから実施しています。Macの画面のスクリーンショットを撮るのも良いでしょう。
Adobeのライセンスの解除
私はAdobeのCS6とCCを愛用しています。1ライセンス2ユーザーしか使えないので、Adobeユーザーは要注意です。万一ユーザー認証しっぱなしでクリーンインストールすると、1ユーザー分の使用権が消える恐れがあります。メニューバーの「ヘルプ」>「ライセンス認証の解除」で解除できるので絶対お忘れなく。
【更新】
Adobe CCでは、ヘルプ>サインアウトを選択してライセンス認証を解除します。
iCloud、iTunes、Mac Apple Store、iMessage等のApple系のサービスのサインアウト
念のため、Apple系のサービスを全てサインアウト(ログオフ)します。ログインしたままの状態でデバイスのデータを消すと、新しくセットアップしたあとに前のMacのデータがiCloud上にデータが残るなどトラブルの原因となります。
Time Machineにフルバックアップ
最後に忘れずに必ずフルバックアップをとります。この時点までのバックアップをTime Machineにとり、万が一アップデートでトラブルがあってもTime Machineでこの時点のMacの状態まで戻ることができますので、心強いです。
macOSの削除と再インストール
ここからはクリーンインストールの手順となります。私は和洋風さんのこの記事を参考にしました。簡単に下記のA-Eにまとめました。
参考リンク:【Mac】OS X El Capitan(エルキャピタン)をクリーンインストールする方法。
A .Mac App Storeより、最新のmacOS High Sierra 10.13をダウンロードしてファイルを起動する。
Mac App StoreよりしてHigh Sierraのファイルをダウンロードして、ダブルクリックで起動するとインストール完了です。インストールには1時間前後時間がかかります。これで普通の上書きアップデートが完了します。
B. Macをシャットダウンする。
画面左上のリンゴマークをクリックし、シャットダウンにてMacをシャットダウンします。
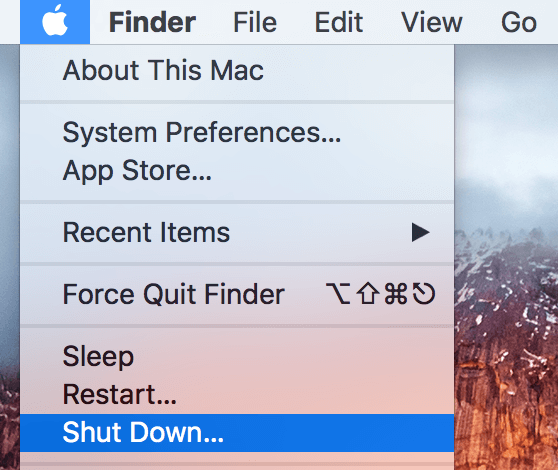
C. CommandキーとRキーを押しながら、電源キーを長押し
画面にAppleのロゴが出てきたら、キーから指を話してください。これによりディスクユーティリティーにアクセスすることができます。
D. ディスクユーティリティでmacOSをインストールしているSSDの中身を全て削除する。
“ディスクユーティリティ”を起動し、macOSがインストールされているMacintosh HDの中身を消去してフォーマットします。
E. macOSをインストールする
Macをネットワークに接続し、macOSをインストールします。あとは道なりに初期設定を行ってください。これにてクリーンインストールは完了です。インストールには1-2時間ほどかかるので、気長に待ちましょう。お疲れ様でした。あとは移行アシストを使うなどで、セットアップを行いましょう。

あとがき
macOSのパフォーマンスを引き出すのにはクリーンインストールはとても有効です。私はメジャーアップデートをするときは必ずクリーンインストールしており、快適にHigh Sierraを使っています。Macの場合Time Machineで元の設定や状態に簡単に戻れるので、大胆なことがやりやすいのもメリットですね。

