どうもまきしです。私はWindows・Macともに「かな入力」です。あるデータ(https://persol-tech-s.co.jp/i-engineer/technology/key-kana)によればかな入力は10%しか使用していないそうです。
関連記事: MacBook Pro 15インチからiMac 5K 27インチに乗り換えて感じた3つのメリット
私がかな入力を使い始めたきっかけ
私がかな入力を使い始めたのは、7年くらい前でした。理由は私はタイピング速度がかなり遅くて、少しでも速く入力するために色々と試行錯誤した結果かな入力を使用するというものでした。
例えば「た」と入力するときに、ローマ字入力なら、“TA”と2文字入力する必要があります。一方かな入力なら、“た”の1文字で済みます。
これにより、少しでもタイプする文字数を減らし、結果的にタイピングが少しでも楽になると思っています。
今回はMacでかな入力を快適に入力するための設定について書いていきましょう。

JISキーボードの選択
かな入力を使いやすくするには、やはりJISキーボードが無難です。これはキートップにかなが印字されているだけでなく、Windowsでもかな入力を引き続き使いたいときに同じキー配列でないとかなりのストレスになるためです。
また、Macの場合JIS配列だと「英数」と「かな」を切り替えるトグルキーがあり、英数字とかな入力の切り替えもキー1つでできることもメリットとなります。
高性能IMEの導入
純正のことえりは正直使いにくいので、高性能IMEをインストールした方がいいでしょう。私は無料のGoogle日本語入力を導入しています。
Google日本語入力は無料とは思えないほど多機能で、変換精度もよく、英単語をカタカナで入力しても英単語に変換してくれるし、ネットスラングにも対応しています。有償ではATOKがかなり優秀のようですが、Google日本語入力に慣れてしまった私はGoogle日本語入力を使用しているのが現状です。
英文を入力するときには、US設定・日本語入力ではGoogle日本語入力で入力するようにしており、前述のトグルキーを利用するとかなり快適に英語⇔日本語の切り替えを行うことができます。
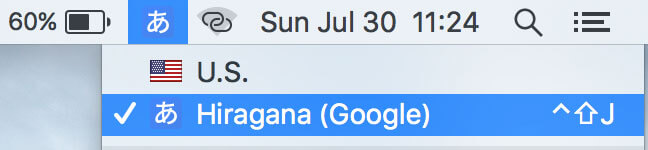
ユーザー辞書の設定
Google日本語入力などのIMEには「ユーザー辞書」を設定することができます。これにより、普段よく使う固有名詞やコード等を登録しておきます。Google日本語入力の場合、メニューバーをクリックして「辞書ツール」をクリックします。
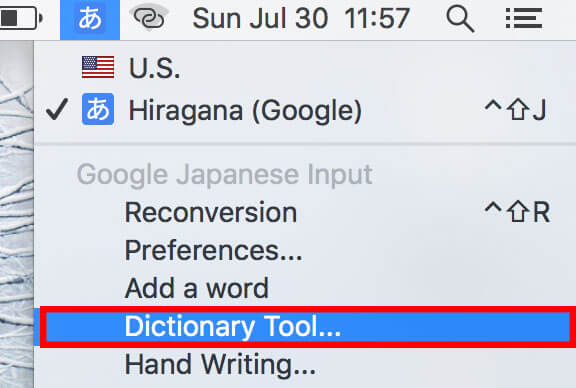
ここではユーザー辞書が設定できるので任意の単語を登録できます。例えば私の場合、「りんごときらら」と入力すると“https://ringo-kirara.com”と変換される用に仕込んでいます。いちいちSafariを開く手間が省けますね。
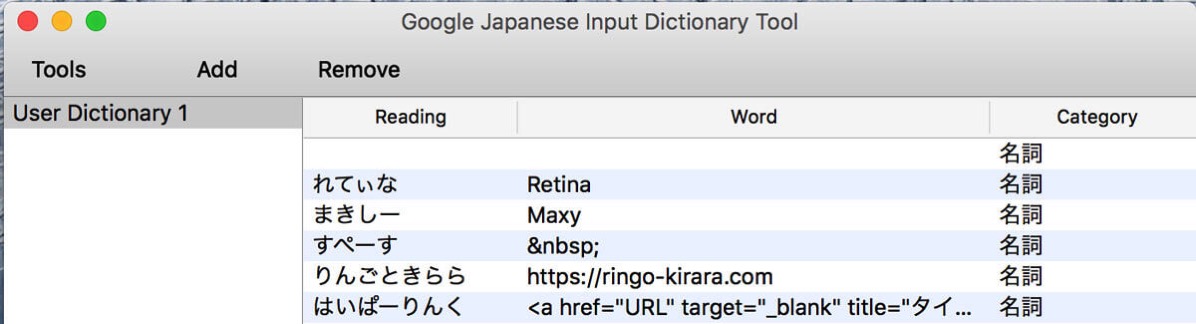
あとがき
以上がMacでかな入力を快適に入力する設定になります。特にIME周りについては自分好みに設定すると効果が大きいですね。
かな入力派の人は少ないとは思いますが、かな入力は入力が楽だし、何よりマイノリティを楽しむこともできるので何かと話題作りにもなりますね。
もちろん、私は英文を入力することもあるので、ローマ字入力でも日本語は問題なく入力できますが、慣れてしまったかな入力の方が楽ですね。。

