Macのアプリ起動方法
Macのアプリを立ち上げる方法はいくつかあります。最もポピュラーなのが、ドッグをクリックする方法でしょう。

Launchpadからアプリを開くことももちろん可能です。
関連記事: メインのポータブルデバイスとして、iPad Pro 12.9インチとMacBookを比較してみた。
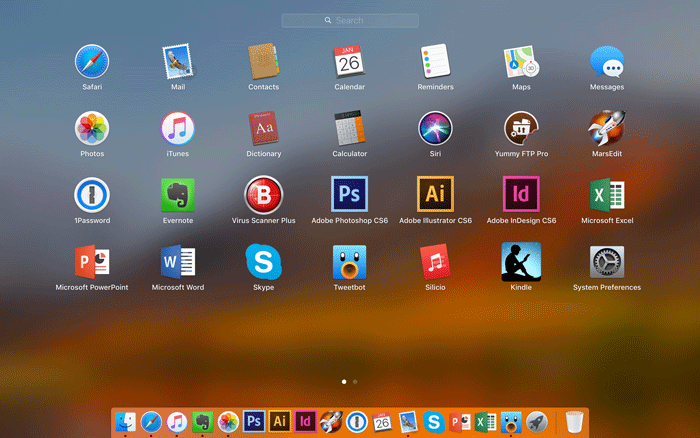
スポットライト検索によるアプリの起動
今回の記事で私が提案したいのは、Commandとスペースキー同時押しで起動するスポットライト検索を利用する方法です。

スポットライト検索を起動して、“s”と入力し、エンターキーを押すだけでSafariが起動します。(ある程度学習が必要です。)
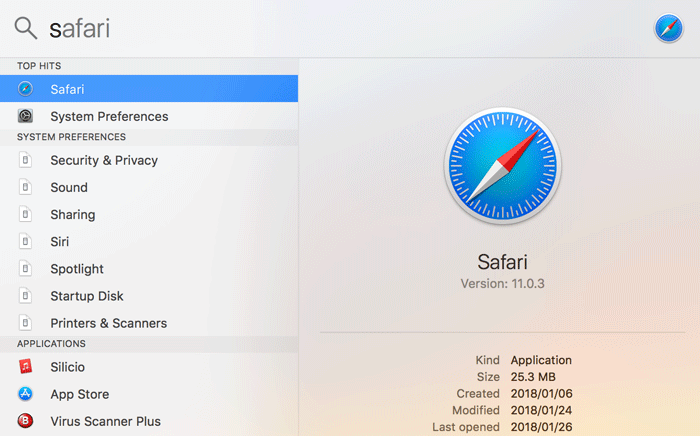
同様に“i”と入力してエンターキーでiTunesが起動します。
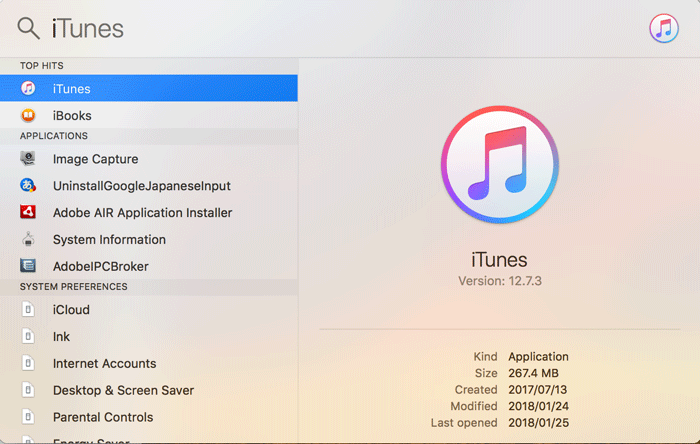
スポットライト検索を使ってファイルを検索
スポットライト検索は、アプリのランチャーとしてでなく本来はファイル検索にも利用されます。例えば“piano”と入力すると、pianoの文字を含む音楽ファイルや、フォルダが表示されて便利です。
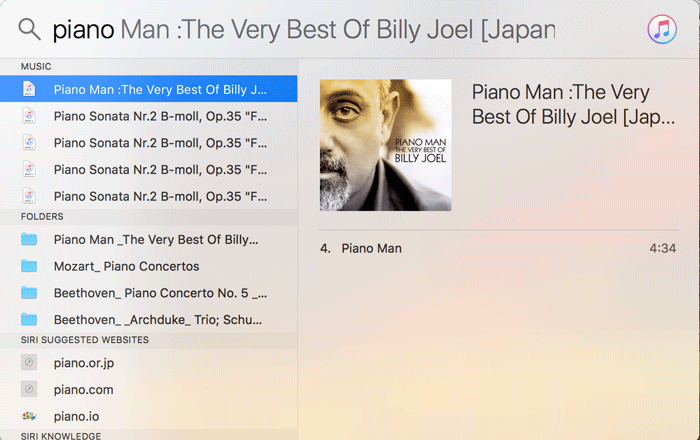
電卓機能としての利用
スポットライト検索は電卓機能としても使えます。例えば、“2*2”と入力すると自動的に4と計算されます。簡単な計算であれば便利です。
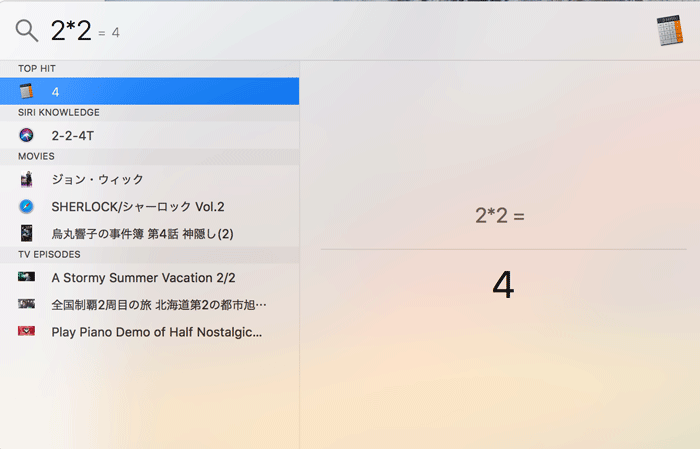
あとがき
スポットライト検索は、アプリのランチャーとしてやファイル検索の実行など、地味ですがとても便利な機能です。
特にマルチウィンドウの環境では、「あのウィンドウどこだっけ?」とミッションコントロールで探すよりも、スポットライトで探したほうが速いのでおすすめですよ。

