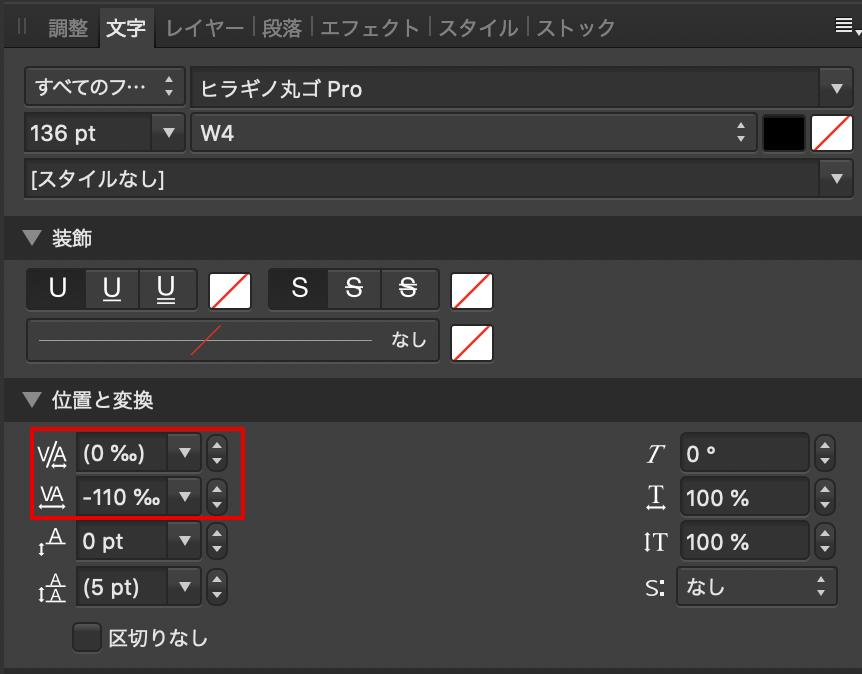この記事もAffinity Photoの備忘録です。画像にテキストを挿入するときに、テキストの文字間隔を調整する必要があるときに役にたつTipsです。文字のカーニングやトラッキングを調整したいときに使えるので、ロゴやアイキャッチを作成するときに役に立つはずです。
環境
- iMac 5K 2017
- macOS 10.15.4 Catalina
- Affinity Photo 1.8.3
テキストを入力しツールバーを選択する
テキストを選択した状態で、ツールバーの「テキスト」>「間隔」をクリックしましょう。ここにテキストの間隔を狭める/広げることが可能です。
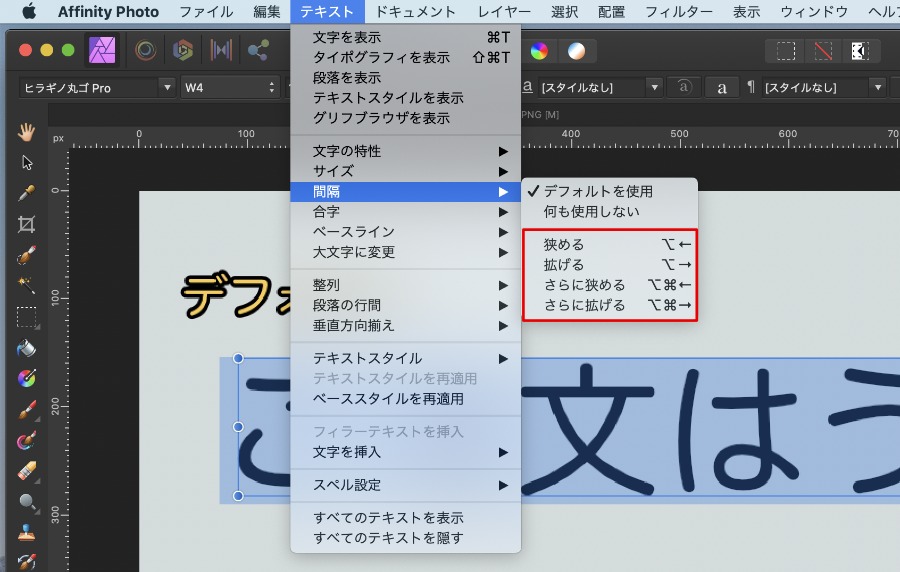
文字を狭めたり、広げたりしてみた
「ご注文はうさぎですか?」というテキストを入力してみます。(デフォルト)

文字の間隔を狭めてみます。Option + ←(Command + Option + ←)のショートカットが便利です。
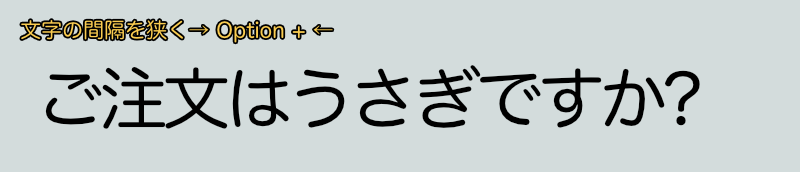
反対に文字の間隔を広げてみます。これもOption + →(Command + Option + →)のショートカットが便利です。
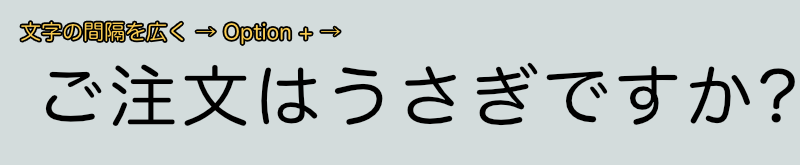
Affinity Photoでも、Photoshopのように文字間隔を手軽に調整できるので便利ですね。
文字パネルで調整する
テキストを選択した状態で、右のツールで「文字」のタブを選択します。ここで下図赤線部分のように、「カーニング」と「トラッキング」があるので定量的に調整が可能です。